Mise à jour avril 2024: Arrêtez de recevoir des messages d'erreur et ralentissez votre système avec notre outil d'optimisation. Obtenez-le maintenant à ce lien
- Téléchargez et installez l'outil de réparation ici.
- Laissez-le analyser votre ordinateur.
- L'outil va alors répare ton ordinateur.
Pendant le jeu, vous êtes interrompu par un message d'erreur soudain. Cela vous ennuiera beaucoup.
L'erreur «Unreal Engine s'est arrêté en raison de la perte du périphérique D3D» est un problème courant. Ce n'est pas un problème dans un jeu en particulier. Et vous n'êtes pas le seul à être agacé par le bogue.
Ne vous inquiétez pas, ils peuvent être réparés.
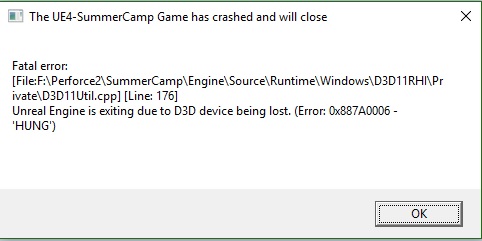
Éteignez le logiciel antivirus
Certaines applications antivirus peuvent entrer en conflit avec Unreal Engine. Si vous utilisez une application antivirus tierce pour protéger votre ordinateur, vous devez essayer de l'éteindre temporairement, puis vous assurer qu'il fonctionne.
Si l'erreur disparaît, vous devrez peut-être supprimer l'antivirus et en utiliser un fiable. Si l'erreur ne disparaît pas, passez à la solution suivante.
Modifier l'éditeur de registre

- Suivez ce lien: https://msdn.microsoft.com/en-us/library/windows/hardware/ff569918(v=vs.85).aspx
- Vous y trouverez une section appelée TdrDelay, qui vous donnera toutes les informations dont vous avez besoin pour créer une section de registre pour modifier le délai.
- Pour ouvrir le registre, ouvrez le menu Démarrer et tapez «démarrer» lorsque la fenêtre s'ouvre. Entrez «regedit» et cliquez sur «OK».
- L'éditeur de registre doit maintenant être ouvert. Ici, vous utilisez les informations du site que je viens de signaler.
- Accédez d'abord à HKEY_LOCAL_MACHINE \ System \ CurrentControlSet \ Control \ GraphicsDrivers.
- Cliquez avec le bouton droit sur GraphicsDrivers et revenez à> Valeur DWORD (32 bits).
- Une nouvelle clé sera affichée. Assurez-vous de l'appeler «TdrDelay».
- Faites un clic droit dessus et sélectionnez "Modifier".
- Dans la section «Valeurs de données», saisissez 10 (c'est le nombre de secondes à retarder) et assurez-vous que vous avez choisi «Nombre décimal» comme base.
- Cliquez sur OK et redémarrez le système.
Mise à jour d'avril 2024:
Vous pouvez désormais éviter les problèmes de PC en utilisant cet outil, comme vous protéger contre la perte de fichiers et les logiciels malveillants. De plus, c'est un excellent moyen d'optimiser votre ordinateur pour des performances maximales. Le programme corrige facilement les erreurs courantes qui peuvent survenir sur les systèmes Windows - pas besoin d'heures de dépannage lorsque vous avez la solution parfaite à portée de main :
- Étape 1: Télécharger PC Repair & Optimizer Tool (Windows 10, 8, 7, XP, Vista - Certifié Microsoft Gold).
- Étape 2: Cliquez sur “Start scan”Pour rechercher les problèmes de registre Windows pouvant être à l'origine de problèmes avec l'ordinateur.
- Étape 3: Cliquez sur “Tout réparer”Pour résoudre tous les problèmes.
Vérifiez les fichiers du jeu dans Steam

Fichiers de jeu endommagés peut également entraîner la perte de votre appareil D3D. Pour corriger le bogue, vous pouvez vérifier les fichiers avec Steam. Veuillez suivre les instructions ci-dessous.
Étape 1: Démarrez Steam et cliquez sur BILIOTECK sous une catégorie pour voir la liste des jeux.
Étape 2: Faites un clic droit sur le jeu qui a perdu le périphérique D3D et sélectionnez «Propriétés».
Étape 3: Cliquez sur l'onglet FICHIERS LOCAUX. Sélectionnez ensuite les FICHIERS PERSONNELS du jeu.
Étape 4: Attendez la fin du processus et cliquez sur FERMER.
Après avoir vérifié les fichiers liés, vous pouvez redémarrer le jeu et voir si l'erreur disparaît.
Mettre à jour Unreal Engine, Windows et Steam
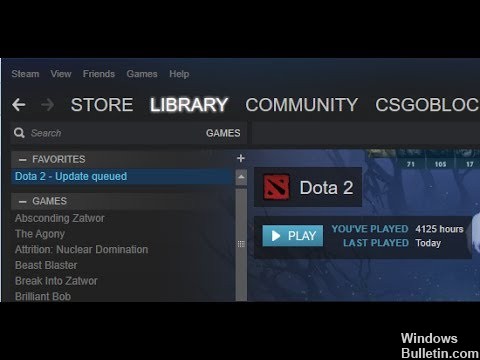
Si l'un de ces composants est obsolète, vous rencontrez généralement des problèmes de communication. Si la connexion est mauvaise, le jeu ne peut pas fonctionner correctement. Il s'agit d'un problème récurrent très courant, que les utilisateurs négligent souvent.
La méthode de mise à jour d'Unreal Engine est un peu fastidieuse, mais Windows et Steam se mettent à jour en un rien de temps. Assurez-vous que vous êtes connecté en tant qu'administrateur et que vous faites la bonne chose. Tout d'abord, nous mettrons à jour l'Unreal Engine.
- Ouvrez le salon et allez à la bibliothèque.
- Une fois dans la bibliothèque, vous pouvez voir la version du moteur en haut. Si une mise à jour est disponible, vous verrez un signe plus à côté.
- Cliquez sur «Ajouter des versions». Lorsque vous cliquez dessus, vous serez invité à installer un nouveau moteur. Téléchargez la version appropriée du moteur et cliquez sur «Mettre à jour».
Après avoir mis à jour Unreal Engine, nous mettrons à jour Windows.
- Cliquez sur Windows + S, tapez «mise à jour» dans la boîte de dialogue et ouvrez le résultat de la mise à jour lorsque vous l'envoyez à nouveau.
- Cliquez maintenant sur le bouton Vérifier les mises à jour. Windows va maintenant vérifier automatiquement le serveur sur le réseau pour voir si une mise à jour est disponible pour l'installation.
Soyez patient et laissez le processus se terminer. Une fois le processus terminé, redémarrez votre ordinateur si vous y êtes invité. Après le redémarrage, suivez ces étapes pour mettre à jour Steam.
- Démarrez le client Steam et assurez-vous que vous disposez d'une connexion Internet active.
- Une fois que le client vérifie les serveurs en ligne, il télécharge automatiquement la dernière mise à jour. Une fois la mise à jour téléchargée, redémarrez votre ordinateur.
Changez la carte graphique par défaut.
Pour améliorer le gameplay, certains utilisateurs peuvent installer une carte vidéo spéciale sur leur PC. En raison des performances limitées de la carte graphique intégrée et du jeu peut ne pas être compatible avec une double carte graphique, l'erreur «Unreal Engine se termine en raison de la perte du périphérique D3D» peut se produire. Dans ce cas, vous pouvez définir votre carte graphique dédiée comme carte graphique par défaut pour éliminer cette erreur.
Conseil d'expert Cet outil de réparation analyse les référentiels et remplace les fichiers corrompus ou manquants si aucune de ces méthodes n'a fonctionné. Cela fonctionne bien dans la plupart des cas où le problème est dû à la corruption du système. Cet outil optimisera également votre système pour maximiser les performances. Il peut être téléchargé par En cliquant ici

CCNA, développeur Web, dépanneur PC
Je suis un passionné d'informatique et un professionnel de l'informatique. J'ai des années d'expérience derrière moi dans la programmation informatique, le dépannage et la réparation de matériel. Je me spécialise dans le développement Web et la conception de bases de données. J'ai également une certification CCNA pour la conception et le dépannage de réseaux.

