Mis à jour en mai 2024: Arrêtez de recevoir des messages d'erreur et ralentissez votre système avec notre outil d'optimisation. Obtenez-le maintenant à ce lien
- Téléchargez et installez l'outil de réparation ici.
- Laissez-le analyser votre ordinateur.
- L'outil va alors répare ton ordinateur.
Windows 10 est le système d'exploitation le plus avancé et Microsoft s'efforce en permanence de fournir aux utilisateurs un système plus stable et sécurisé en effectuant des mises à jour fréquentes de Windows 10. Cependant, les utilisateurs obtiennent toujours une erreur de mise à jour dans le système d’exploitation Windows 10, et certains bugs sont assez difficiles à résoudre.
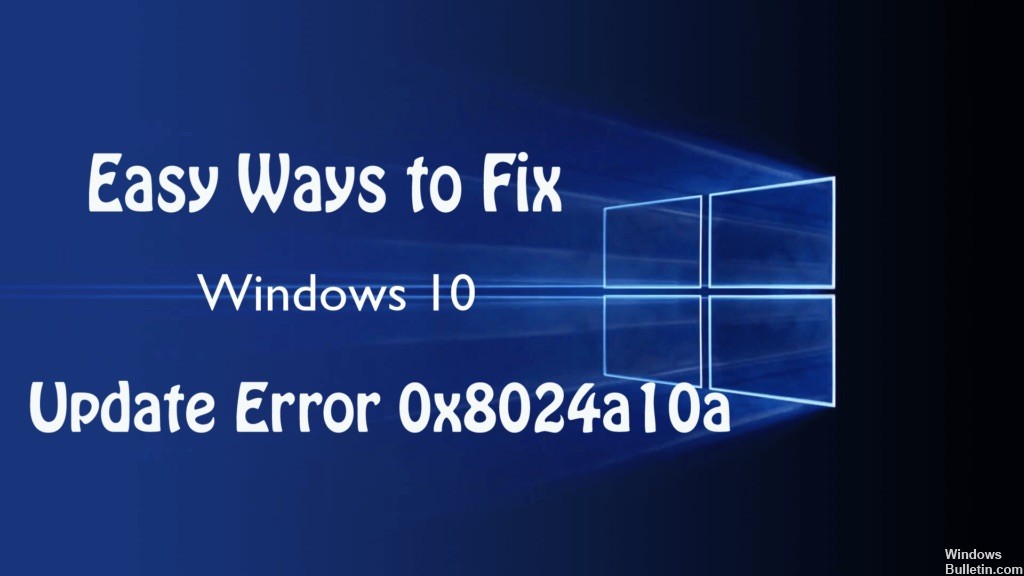
Ici, dans cet article, nous allons décrire l’erreur de mise à jour gênante de Windows 10 0x8024a10a. En tant que différents utilisateurs de Windows 10, ils obtiennent l'erreur sur les PC et les smartphones Windows.
Eh bien, c'est très irritant, et si cette erreur se produit, les utilisateurs ne peuvent rien faire qui a été bloqué pendant tout le processus de mise à jour. Jetez donc un œil à certaines des solutions de contournement possibles pour corriger le code d'erreur 0x8024a10a dans Windows 10.
Qu'est-ce qui provoque l'erreur de mise à jour Windows 0x8024a10a?
- Client Windows Update corrompu - L'une des causes les plus courantes déclenchées par ce message d'erreur est une dépendance corrompue utilisée pendant le processus de mise à jour. Si ce scénario s'applique, la solution la plus efficace consiste à exécuter le dépannage pour Windows Update.
- Un autre scénario possible dans lequel ce code d'erreur est déclenché est une instance dans laquelle tous les services Windows Update essentiels au processus de mise à niveau ne sont pas activés. Dans ce cas, vous pouvez résoudre le problème en exécutant une série de commandes très rapidement pour changer le type de démarrage de chaque service impliqué.
- Services tiers / Interruptions d'application - Il est également possible qu'une application ou un service tiers soit responsable de l'erreur de mise à jour. Dans ce cas, le moyen le plus efficace de résoudre le problème consiste à obtenir un état de démarrage propre et à installer la mise à jour de secours sans interférence de tiers.
Mise à jour de mai 2024:
Vous pouvez désormais éviter les problèmes de PC en utilisant cet outil, comme vous protéger contre la perte de fichiers et les logiciels malveillants. De plus, c'est un excellent moyen d'optimiser votre ordinateur pour des performances maximales. Le programme corrige facilement les erreurs courantes qui peuvent survenir sur les systèmes Windows - pas besoin d'heures de dépannage lorsque vous avez la solution parfaite à portée de main :
- Étape 1: Télécharger PC Repair & Optimizer Tool (Windows 10, 8, 7, XP, Vista - Certifié Microsoft Gold).
- Étape 2: Cliquez sur “Start scan”Pour rechercher les problèmes de registre Windows pouvant être à l'origine de problèmes avec l'ordinateur.
- Étape 3: Cliquez sur “Tout réparer”Pour résoudre tous les problèmes.
Désactivez temporairement votre protection antivirus.

Bien qu'il ne soit pas recommandé de laisser le système sans protection, vous devez d'abord essayer de corriger l'erreur 0x8024a10a en désactivant votre programme antivirus pendant une courte période. Si l'outil de sécurité est désactivé, essayez de vérifier si les mises à jour Windows peuvent être installées. Si tel est le cas, installez-les puis activez la protection antivirus. Si le problème persiste, activez immédiatement la protection antivirus.
Exécuter le vérificateur de fichiers système
Le Vérificateur de fichiers système (SFC) est l'outil intégré qui vous permet de numériser et de réparer divers fichiers système. La plupart du temps, en raison d'infections virales, vos fichiers peuvent être corrompus ou incomplets.

Si la mise à jour fonctionne depuis longtemps et a ensuite été arrêtée sans raison apparente, SFC peut n'être que l'outil du travail. Vous pouvez utiliser le vérificateur de fichiers système de cette façon:
- Appuyez sur Windows + X et exécutez l'invite de commande (Admin).
- Tapez sfc / scannow sur la ligne de commande.
- Le processus devrait prendre environ 5 minutes.
- Puis redémarrez votre PC et essayez à nouveau la mise à jour.
Utilisez DISM pour réparer les fichiers de mise à jour endommagés.

DISM ou l'outil de gestion et de maintenance des images de déploiement permet aux utilisateurs de numériser et de réparer les fichiers de mise à jour Windows corrompus.
Avant d'appliquer DISM, vous devez savoir que cet outil peut collecter des fichiers à partir de Windows Update ou d'une installation système. Suivez les étapes ci-dessous:
- Ouvrez l'invite de commande, appuyez sur Windows + X, puis cliquez sur l'invite de commande (Admin).
- Maintenant, dans la fenêtre de commande, vous devez entrer la commande suivante: exe / Online / Cleanup-image / Restorehealth
- Si DISM ne parvient pas à récupérer les fichiers en ligne, essayez votre installation USB ou DVD. Insérez le matériel et entrez la commande suivante:
- DISM.exe / Online / Image de nettoyage / RestoreHealth / Source: C: \ RepairSource \ Windows / LimitAccess
- Assurez-vous de remplacer le chemin «C: \ RepairSource \ Windows» sur votre DVD ou USB.
L'ensemble du processus prend environ minutes 5.
Effectuer un démarrage propre

Un bateau propre nous aiderait également à résoudre ce problème. Donc, après le redémarrage de l'ordinateur, essayez un démarrage en mode minimal. Voici la procédure à suivre.
- Recherchez msconfig depuis le début.
- Sélectionnez Configuration du système dans les résultats de la recherche.
- Dans l'onglet Services de la boîte de dialogue Configuration du système, cochez la case Masquer tous les services Microsoft, puis appuyez ou cliquez sur Désactiver tout.
- Sous l'onglet Démarrer de la boîte de dialogue Configuration du système, appuyez sur ou cliquez sur Ouvrir le gestionnaire de tâches.
- Dans l'onglet Démarrer du Gestionnaire des tâches, sélectionnez l'élément pour chaque élément de démarrage et cliquez sur Désactiver.
- Fermer le gestionnaire de tâches
- Dans l'onglet Démarrage de la boîte de dialogue Configuration du système, appuyez sur ou cliquez sur OK, puis redémarrez votre ordinateur.
Une fois le redémarrage terminé, vous pouvez essayer de mettre à jour Windows 10. Voyons comment cela se termine.
Redémarrez le service Windows Update.

Ouvrez la fenêtre Gestionnaire de service et localisez le service Windows Update. Faites un clic droit avec la souris. Lorsque le service s’arrête, sélectionnez Démarrer. Si le service est déjà en cours d'exécution, sélectionnez Redémarrer.
Conseil d'expert Cet outil de réparation analyse les référentiels et remplace les fichiers corrompus ou manquants si aucune de ces méthodes n'a fonctionné. Cela fonctionne bien dans la plupart des cas où le problème est dû à la corruption du système. Cet outil optimisera également votre système pour maximiser les performances. Il peut être téléchargé par En cliquant ici

CCNA, développeur Web, dépanneur PC
Je suis un passionné d'informatique et un professionnel de l'informatique. J'ai des années d'expérience derrière moi dans la programmation informatique, le dépannage et la réparation de matériel. Je me spécialise dans le développement Web et la conception de bases de données. J'ai également une certification CCNA pour la conception et le dépannage de réseaux.

