Mis à jour en mai 2024: Arrêtez de recevoir des messages d'erreur et ralentissez votre système avec notre outil d'optimisation. Obtenez-le maintenant à ce lien
- Téléchargez et installez l'outil de réparation ici.
- Laissez-le analyser votre ordinateur.
- L'outil va alors répare ton ordinateur.
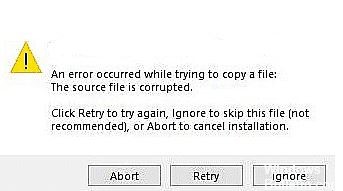
Filmora est une suite d'applications de création et d'édition vidéo développées par Wondershare. Filmora comprend des produits pour un large éventail d'utilisateurs, des débutants aux avancés. Les fonctionnalités communes de Filmora incluent une chronologie, une fenêtre d'aperçu et une bibliothèque d'effets que vous pouvez afficher et gérer à l'aide d'une interface glisser-déposer.
La bibliothèque de logiciels Filmora est compatible avec les ordinateurs Windows et macOS. Des essais gratuits sont disponibles pour tester le produit avant l'achat. Les options de prix pour les différents programmes sont disponibles sur le site officiel de Filmora, lié ci-dessous.
Lors de l'installation de Wondarshare Filmora, le système d'exploitation ne parvient parfois pas à mapper les fichiers aux adresses IP et l'utilisateur rencontre le message d'erreur «Une erreur s'est produite lors de la tentative de copie du fichier: fichier source corrompu» dans Windows 10. L'utilisateur a peut-être effectué une installation corrompue ou utilisé seul un programme d'installation corrompu.
Quelle est la cause de l'erreur «Une erreur s'est produite lors de la tentative de copie du fichier» lors de l'installation de Filmora dans Windows 10

- Fichier hôte: Le fichier hôte est utilisé pour mapper les noms d'hôte (c'est-à-dire les domaines) aux adresses IP. Le fichier hôte vous permet de modifier l'adresse IP que vous associez à un nom de domaine spécifique. Si le fichier hôte est modifié de manière incorrecte ou malveillante, cela provoquera l'erreur décrite ici.
- Installation défectueuse: Parfois, les erreurs d'installation ne sont pas assez visibles pour être remarquées. Les utilisateurs ne reçoivent aucun avertissement, mais certains fichiers programme sont corrompus, ce qui peut entraîner de nombreuses erreurs. De plus, si Filmora a eu des erreurs d'installation, il est très probable que vous obteniez cette erreur.
- Fichiers temporaires: Ces fichiers temporaires peuvent réduire les performances du système. En supprimant ces fichiers temporaires inutiles, vous pouvez augmenter l'espace disque et les performances de votre système. L'utilitaire de nettoyage de disque nettoie les fichiers inutiles sur votre système.
- Internet instable: Les utilisateurs doivent disposer d'une connexion Internet stable car certains installateurs incluent des mises à jour en ligne lors de l'installation. Par conséquent, si la bande passante de votre connexion Internet est faible, vous pouvez rencontrer ce problème.
- Autorisations administratives: avec des autorisations administratives, les utilisateurs ont la possibilité de télécharger, d'installer et d'exécuter des programmes non autorisés sans le contrôle du gestionnaire; ajuster les paramètres du système, y compris annuler les changements de sécurité et modifier le registre, ce qui peut conduire à un système d'exploitation instable et à des performances lentes; et afficher et modifier n'importe quel fichier sur l'ordinateur.
Pour corriger l'erreur d'installation de Filmora «Erreur lors de la tentative de copie de fichier» dans Windows 10
Mise à jour de mai 2024:
Vous pouvez désormais éviter les problèmes de PC en utilisant cet outil, comme vous protéger contre la perte de fichiers et les logiciels malveillants. De plus, c'est un excellent moyen d'optimiser votre ordinateur pour des performances maximales. Le programme corrige facilement les erreurs courantes qui peuvent survenir sur les systèmes Windows - pas besoin d'heures de dépannage lorsque vous avez la solution parfaite à portée de main :
- Étape 1: Télécharger PC Repair & Optimizer Tool (Windows 10, 8, 7, XP, Vista - Certifié Microsoft Gold).
- Étape 2: Cliquez sur “Start scan”Pour rechercher les problèmes de registre Windows pouvant être à l'origine de problèmes avec l'ordinateur.
- Étape 3: Cliquez sur “Tout réparer”Pour résoudre tous les problèmes.
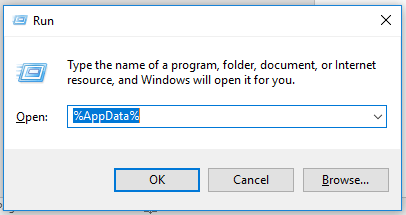
Modification du fichier d'hôtes système
Le fichier Hosts est le fichier du système d'exploitation qui associe les adresses IP aux noms de domaine. Parfois, les fichiers Hosts ne sont pas modifiés correctement, ce qui entraîne des problèmes de connectivité et des erreurs lors de l'utilisation de programmes nécessitant un accès Internet.
Si vous obtenez un code d'erreur «Une erreur s'est produite lors de la tentative de copie du fichier» lors de la tentative d'installation de Filmora, la première chose à faire est de modifier le fichier Hosts sur votre système. Si la cause de l'erreur sur votre ordinateur ne modifie pas correctement le fichier hôte, la modification du fichier hôte peut corriger l'erreur.
Voici comment procéder:
- Tapez Notepad dans la zone de recherche et cliquez sur Exécuter en tant qu'administrateur.
- Dans la fenêtre Bloc-notes, sélectionnez Fichier et cliquez sur Ouvrir.
- Naviguez maintenant vers l'emplacement indiqué ci-dessous.
- Lecteur C -> Windows -> System32 -> Pilotes -> etc.
- En bas à gauche de la fenêtre, cliquez sur le menu déroulant et sélectionnez Tous les fichiers. Vous devriez maintenant voir le fichier Hosts.
- Double-cliquez sur le fichier Hosts. Cela ouvrira un fichier texte dans le Bloc-notes.
- Supprimez maintenant le contenu du fichier dans le Bloc-notes et collez le texte ci-dessous.
- 127.0.0.1 local
- Appuyez ensuite sur Ctrl + S pour enregistrer le fichier.
- Enfin, redémarrez votre ordinateur et vérifiez que la modification du fichier des hôtes a corrigé l'erreur.
Vous devriez maintenant pouvoir installer Filmora sans aucun problème.
Supprimer le fichier de l'hôte
Si la modification du fichier de l'hôte n'a pas aidé et que l'erreur persiste, cela signifie que le problème ne peut pas être résolu avec les étapes de dépannage traditionnelles. Dans ce cas, nous vous recommandons de supprimer le fichier hôte de votre système.
Ne vous inquiétez pas, le système créera un nouveau fichier Hosts lorsque vous redémarrerez votre ordinateur, donc la suppression du fichier Hosts est sûre. Voici comment procéder:
- Ouvrez la boîte de dialogue Exécuter en appuyant simultanément sur les touches Windows + R.
- Entrez la commande suivante dans la boîte de dialogue et appuyez sur Entrée.
- C: WindowsSystem32Driversetc.
- Maintenant, cliquez avec le bouton droit sur le fichier Hosts et sélectionnez Désinstaller.
- Redémarrez ensuite votre ordinateur et essayez à nouveau d'installer Filmora.
Si le fichier Hosts est à l'origine du problème, sa désinstallation corrigera l'erreur et vous pourrez maintenant installer Filmora sans aucun problème.
Réinstaller Filmora
Il peut arriver qu'une installation incorrecte endommage le programme d'installation de Windows lui-même. Par conséquent, le programme d'installation de Windows ne peut pas installer l'application souhaitée sur votre PC et les codes d'erreur tels que l'erreur d'installation de Filmora s'affichent.
Si les étapes de dépannage ci-dessus ne fonctionnent pas pour vous, c'est probablement parce que le fichier que vous essayez d'installer est corrompu. Dans ce cas, nous vous recommandons de nettoyer, désinstaller et réinstaller votre ancienne installation Filmora.
Une désinstallation propre supprimera l'application et les processus associés de votre PC et fera de la place pour la nouvelle version. Voici comment procéder:
- Ouvrez le Panneau de configuration et cliquez sur Désinstaller le programme.
- Trouvez Wondershare Filmora dans la liste des programmes affichés et cliquez dessus avec le bouton droit de la souris.
- Cliquez sur Désinstaller et suivez les instructions à l'écran pour terminer le processus.
- Après cela, ouvrez la boîte de dialogue Exécuter en appuyant simultanément sur les touches Windows + R.
- Tapez «% appdata%» dans la boîte de dialogue et appuyez sur Entrée.
- Recherchez maintenant le dossier Wondershare et supprimez-le.
- Ensuite, ouvrez à nouveau la boîte de dialogue «Exécuter».
- Tapez «% Programdata%» et appuyez sur Entrée.
- Trouvez le dossier Wondershare et supprimez-le ici aussi.
- Puis redémarrez votre ordinateur.
Vous pouvez maintenant réinstaller Filmora et, espérons-le, vous n'aurez aucun problème cette fois-ci.
Conseil d'expert Cet outil de réparation analyse les référentiels et remplace les fichiers corrompus ou manquants si aucune de ces méthodes n'a fonctionné. Cela fonctionne bien dans la plupart des cas où le problème est dû à la corruption du système. Cet outil optimisera également votre système pour maximiser les performances. Il peut être téléchargé par En cliquant ici
Foire aux Questions
Comment installer Filmora gratuitement?
Pour installer Filmora, cliquez simplement sur l'installation téléchargée et cliquez sur Exécuter, puis la commande suivante apparaîtra. Cliquez simplement sur le bouton Installer et l'installation commencera. Une fois l'installation terminée, cliquez sur le bouton Démarrer et Filmora démarrera.
Comment corriger une erreur non spécifiée?
- Ouvrez l'utilitaire de résolution des problèmes de dossier.
- Exécutez une analyse des fichiers système.
- Le propriétaire du dossier.
- Redémarrez Windows.
- Modifiez le nom du dossier à l'aide de la ligne de commande.
- Extrayez les fichiers compressés à l'aide d'un logiciel d'archivage.
- Utilisez un autre compte utilisateur.
Dois-je installer Filmora en ligne?
L'activation hors ligne permet à nos utilisateurs d'éditer et d'exporter leurs vidéos lorsqu'ils n'ont pas accès à Internet. Les utilisateurs peuvent ouvrir Filmora9, aller à l'activation du fichier hors ligne, et une fenêtre apparaîtra demandant une adresse e-mail et un code d'enregistrement de licence pour l'activer.
Vous n'arrivez pas à lire le fichier source ou le disque dur?
Redémarrez votre ordinateur. Si vous ne pouvez pas lire le fichier ou le disque source lors de la copie dans Windows 10 et que c'est la première fois que cela se produit, essayez de redémarrer votre ordinateur (ne l'éteignez pas ou ne l'allumez pas, redémarrez simplement). Le redémarrage aidera votre ordinateur à corriger lui-même ces erreurs et à revenir à son état de fonctionnement normal.


