Mise à jour avril 2024: Arrêtez de recevoir des messages d'erreur et ralentissez votre système avec notre outil d'optimisation. Obtenez-le maintenant à ce lien
- Téléchargez et installez l'outil de réparation ici.
- Laissez-le analyser votre ordinateur.
- L'outil va alors répare ton ordinateur.
Parfois, Omegle ne reconnaît pas votre appareil photo, et c'est nul. Surtout si vous venez de trouver cet inconnu synchronisé avec vous. Eh bien, la reconnaissance de la caméra n'est pas un problème compliqué, mais il existe de nombreuses façons de diagnostiquer et de traiter les symptômes.
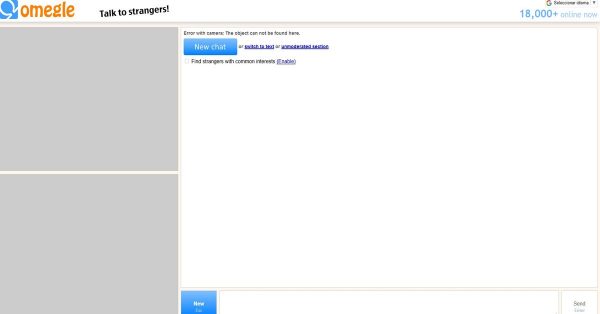
Il y a plusieurs raisons pour lesquelles Omegle ne reconnaît pas un appareil photo, et il se peut également que l'appareil photo ne soit pas reconnu du tout, ou que le navigateur soit défectueux, ou que votre téléphone ne fonctionne pas correctement, ou que l'appareil photo et le téléphone ne puissent pas être personnalisés. Fondamentalement, beaucoup de problèmes, mais chacun avec une solution. Donc, plus d'attaques de panique. Prenez la baignoire avec de la glace et lisez confortablement.
Qu'est-ce qui cause le problème de la caméra chez Omegle?
Nous avons étudié ce problème particulier en examinant divers rapports d'utilisateurs et stratégies de réparation qui sont souvent utilisés pour résoudre ou contourner ce problème particulier.
Si vous essayez actuellement de résoudre le même problème et que vous n'y arrivez pas, cet article propose plusieurs étapes de dépannage. Vous trouverez ci-dessous un certain nombre de méthodes que d'autres utilisateurs ont utilisées avec succès dans une situation similaire pour résoudre des problèmes de caméra avec Omegle. Toutes les corrections que vous voyez ci-dessous seront validées par au moins un utilisateur.
Autorisez votre navigateur à accéder à la caméra sur Omegle.
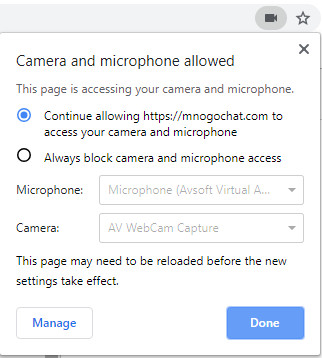
- Allez à Omegle.
- Cliquez sur le texte vert «Sécurisé» près de la barre d'adresse.
- Cliquez sur les paramètres de la page.
- Trouvez la caméra dans ces zones.
- Marquez-le comme autorisé.
- Assurez-vous que les choses importantes comme Flash sont également autorisées.
Vérifiez votre appareil photo
Mise à jour d'avril 2024:
Vous pouvez désormais éviter les problèmes de PC en utilisant cet outil, comme vous protéger contre la perte de fichiers et les logiciels malveillants. De plus, c'est un excellent moyen d'optimiser votre ordinateur pour des performances maximales. Le programme corrige facilement les erreurs courantes qui peuvent survenir sur les systèmes Windows - pas besoin d'heures de dépannage lorsque vous avez la solution parfaite à portée de main :
- Étape 1: Télécharger PC Repair & Optimizer Tool (Windows 10, 8, 7, XP, Vista - Certifié Microsoft Gold).
- Étape 2: Cliquez sur “Start scan”Pour rechercher les problèmes de registre Windows pouvant être à l'origine de problèmes avec l'ordinateur.
- Étape 3: Cliquez sur “Tout réparer”Pour résoudre tous les problèmes.
Si vous avez une caméra externe, assurez-vous qu'elle est correctement connectée à votre ordinateur. Vous devrez également vérifier que la caméra fonctionne correctement, comme décrit ci-dessus pour le système d'exploitation. Parfois, un câble de caméra cassé peut causer des problèmes au travail. Si vous avez un appareil photo supplémentaire, essayez-le sur votre ordinateur.
Je vous suggère de dépanner le matériel et les périphériques pour réparer l'appareil:
une. Appuyez sur le bouton Windows pour démarrer l'écran d'accueil.
b. Entrez «Dépannage» sans guillemets et cliquez sur Dépannage.
c. Dans la nouvelle fenêtre, cliquez sur Afficher tout dans le volet gauche.
ré. Dans la liste des options, cliquez sur Matériel et périphériques.
e. Cliquez sur Suivant et suivez les instructions à l'écran.
Vérification de la caméra sur le système d'exploitation
- Fermez votre navigateur et tout ce qui concerne votre appareil photo.
- Cliquez sur le bouton de recherche de votre système d'exploitation et entrez dans la caméra.
- Vous verrez une application Microsoft Store comme une «caméra» dans les résultats.
- Cliquez dessus et voyez si votre appareil fonctionne.
- N'oubliez pas de fermer l'application.
Si votre appareil photo ne fonctionne pas, il est très probable que vous rencontriez des problèmes avec votre appareil photo. Si vous avez un autre appareil photo, connectez-le à votre ordinateur et essayez-le.
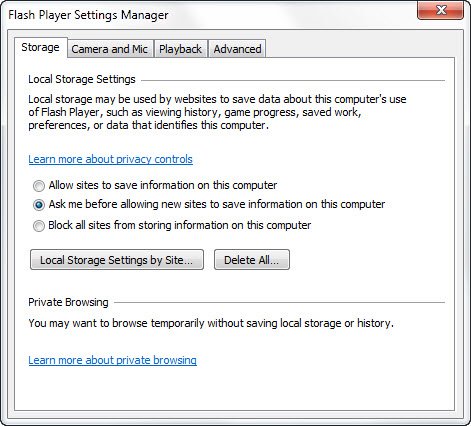
Vérification des paramètres de Flash Player
- Allez dans le panneau de contrôle et recherchez le «Réglage Flash Player», puis supprimez simplement la mémoire locale dans le Flash.
- Pour résoudre le problème, ouvrez votre pare-feu et ajoutez l'URL ou les ports d'Omegle à la liste des sites Web / applications / programmes exclus, selon le cas.
- Accédez au panneau de configuration du site Macromedia et supprimez simplement Omegle à partir de là pour résoudre de nombreux problèmes.
CONCLUSION
Omegle a plusieurs façons de résoudre ce problème, et à l'approche de la fin de la durée de vie de Flash, l'une des meilleures options serait d'utiliser WebRTC (technologie native HTML5 / JavaScript pour la visioconférence). La meilleure chose à faire est de se plaindre à Omegle. Je suppose qu'ils en ont déjà entendu parler.
https://forums.adobe.com/thread/2611955
Conseil d'expert Cet outil de réparation analyse les référentiels et remplace les fichiers corrompus ou manquants si aucune de ces méthodes n'a fonctionné. Cela fonctionne bien dans la plupart des cas où le problème est dû à la corruption du système. Cet outil optimisera également votre système pour maximiser les performances. Il peut être téléchargé par En cliquant ici

CCNA, développeur Web, dépanneur PC
Je suis un passionné d'informatique et un professionnel de l'informatique. J'ai des années d'expérience derrière moi dans la programmation informatique, le dépannage et la réparation de matériel. Je me spécialise dans le développement Web et la conception de bases de données. J'ai également une certification CCNA pour la conception et le dépannage de réseaux.

