Mise à jour avril 2024: Arrêtez de recevoir des messages d'erreur et ralentissez votre système avec notre outil d'optimisation. Obtenez-le maintenant à ce lien
- Téléchargez et installez l'outil de réparation ici.
- Laissez-le analyser votre ordinateur.
- L'outil va alors répare ton ordinateur.
Adobe Premiere Pro est l'un des éditeurs non linéaires les plus intelligents du marché, mais même le meilleur logiciel a ses problèmes. Rien n'est plus frustrant que de trouver un barrage routier à la fin d'un projet vidéo sur lequel vous travaillez depuis des heures, malgré le fait que de nombreux utilisateurs rencontrent un tel problème. Si vous recevez un message d'erreur lorsque vous essayez d'exporter des films vers Premiere Pro, cela indique probablement un problème avec votre disque dur.
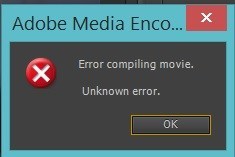
Il peut y avoir plusieurs raisons pour lesquelles le message d'erreur «Erreur lors de la compilation du film. Erreur inconnue »indique qu'il peut être difficile de savoir par où commencer. Étant donné que toutes les suggestions ci-dessous ne s'appliquent pas à votre problème spécifique, vous pouvez ignorer toutes les étapes qui ne font pas partie de votre configuration spécifique. Même si vous contactez le support technique pour obtenir de l'aide supplémentaire, il est judicieux de prendre des notes détaillées, même si vous suivez les étapes, afin que l'agent qui vous aide puisse le faire plus efficacement.
Plusieurs circonstances peuvent conduire à ce problème particulier. Dans certains cas, le premier rapport de bogue est suivi d'une deuxième ligne d'informations décrivant le problème:
- Erreurs de compression de codec: cette erreur décrit généralement une taille d'image non prise en charge, un problème de mémoire système ou des problèmes avec un autre matériel. Essayez plutôt d'utiliser un codec illimité («Animation» pour le format QuickTime ou «Aucun» pour les fichiers AVI) pour vous assurer que la taille de l'image n'est pas le problème.
- Disque plein: il n'y a pas assez d'espace sur le disque cible. Exportez-les vers un autre disque dur ou supprimez les fichiers pour créer de l'espace supplémentaire, y compris des fichiers dans votre cache multimédia.
- Fichier en double: il y a un conflit de nom de fichier dans le dossier de destination; renommer le fichier existant ou le fichier de sortie.
- Fichier introuvable: cela se produit lorsque le ou les fichiers source du projet ne sont pas liés. Utilisez les fonctions Localiser le fichier ou Lien de prise en charge pour réaffecter les fichiers d'entrée manquants.
- Lecteur de sortie non valide: le lecteur de destination n'est pas disponible. Vérifiez que la lettre du lecteur est correcte et que le disque dur n'est pas protégé en écriture ou démonté (comme avec un lecteur externe).
- Erreur d'E / S: voir «Disque dur plein» ci-dessus.
- L'espace est limité: essayez d'optimiser la mémoire potentielle en utilisant les paramètres de rendu. Dans le menu déroulant Modifier, sélectionnez Paramètres, puis Optimiser le rendu, puis Mémoire. dans le
- Optimisez le menu déroulant de rendu, changez les performances en mémoire.
- Il n'est pas possible de créer / ouvrir un fichier de sortie: Voir «Disque dur plein.
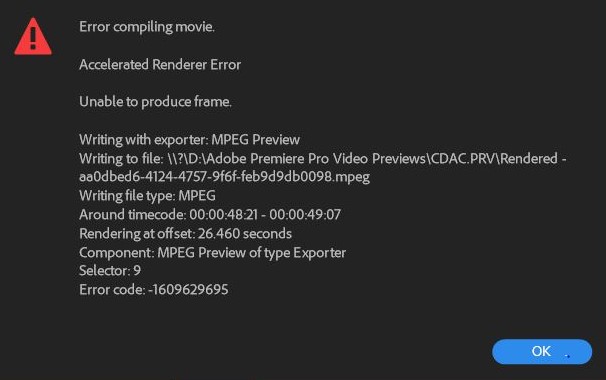
Pour corriger une erreur lors de la compilation de films dans Premiere Pro:
Décomposer le problème
Vous pouvez essayer de décomposer le problème pour trouver l'emplacement exact sur votre chronologie où le problème se produit.
- Faites une copie de votre fichier de projet.
- À l'aide de la copie de votre projet, supprimez la seconde moitié du support dans la séquence que vous essayez d'exporter.
- Exécutez à nouveau le travail d'exportation.
Mise à jour d'avril 2024:
Vous pouvez désormais éviter les problèmes de PC en utilisant cet outil, comme vous protéger contre la perte de fichiers et les logiciels malveillants. De plus, c'est un excellent moyen d'optimiser votre ordinateur pour des performances maximales. Le programme corrige facilement les erreurs courantes qui peuvent survenir sur les systèmes Windows - pas besoin d'heures de dépannage lorsque vous avez la solution parfaite à portée de main :
- Étape 1: Télécharger PC Repair & Optimizer Tool (Windows 10, 8, 7, XP, Vista - Certifié Microsoft Gold).
- Étape 2: Cliquez sur “Start scan”Pour rechercher les problèmes de registre Windows pouvant être à l'origine de problèmes avec l'ordinateur.
- Étape 3: Cliquez sur “Tout réparer”Pour résoudre tous les problèmes.
Si cela fonctionne, vous pouvez voir que le problème se situe dans la seconde moitié de la séquence et effectuez les mêmes étapes que ci-dessus, mais au lieu de supprimer la moitié de la séquence, supprimez un quart. Continuez avec cette méthode jusqu'à ce que vous ayez approximativement compris où se situe le problème dans la séquence.
Convertissez votre fichier en DV AVI
Si vous travaillez avec un fichier différent du reste de votre matériel, convertissez le fichier au format DV AVI.
- Créez un projet Adobe Premiere Elements avec les mêmes paramètres que votre clip.
- Importez simplement le clip et ajoutez-le à la timeline / scène.
- Cliquez sur Exporter et partager, puis sélectionnez Périphériques> Ordinateur> Résolution 720 x 480.
- Dans la liste déroulante Format, sélectionnez le format AVI, entrez un nom de fichier et choisissez un emplacement pour enregistrer le fichier. Cliquez sur Enregistrer.
- Ouvrez votre projet Premiere Elements d'origine. Dans l'onglet Projet, cliquez avec le bouton droit sur le fichier d'origine et sélectionnez Remplacer l'enregistrement. Sélectionnez le fichier que vous avez créé à l'étape 4.
Mettre à jour Premiere avec la dernière version
Si le problème est dû à une erreur, il est probable que le problème sera résolu si vous mettez à jour le logiciel avec la dernière version disponible. Adobe a récemment corrigé de nombreuses incohérences liées à Windows 10, donc la mise à niveau peut être la seule solution que vous devez appliquer.
Certains utilisateurs concernés ont signalé que le problème avait été résolu après la mise à jour de la dernière version disponible et le redémarrage de leur appareil.
La façon la plus simple de mettre à jour Adobe Premiere vers la dernière version consiste à utiliser Adobe Creative Cloud. En quelques clics, vous pouvez mettre à jour le logiciel vers la dernière version.
Pour rechercher les mises à jour d'Adobe Premiere, ouvrez l'application de bureau Creative Cloud et cliquez sur le bouton Action en haut à droite de l'écran. Cliquez ensuite sur Rechercher les mises à jour d'application dans le nouveau menu qui apparaît.
Suivez ensuite les instructions à l'écran pour mettre à jour Adobe Premiere avec la dernière version. Si vous êtes invité à choisir parmi une collection de versions différentes, sélectionnez la dernière version, puis suivez les instructions d'installation.
https://helpx.adobe.com/premiere-elements/kb/error-error-compiling-movie-render.html
Conseil d'expert Cet outil de réparation analyse les référentiels et remplace les fichiers corrompus ou manquants si aucune de ces méthodes n'a fonctionné. Cela fonctionne bien dans la plupart des cas où le problème est dû à la corruption du système. Cet outil optimisera également votre système pour maximiser les performances. Il peut être téléchargé par En cliquant ici

CCNA, développeur Web, dépanneur PC
Je suis un passionné d'informatique et un professionnel de l'informatique. J'ai des années d'expérience derrière moi dans la programmation informatique, le dépannage et la réparation de matériel. Je me spécialise dans le développement Web et la conception de bases de données. J'ai également une certification CCNA pour la conception et le dépannage de réseaux.

