Mise à jour avril 2024: Arrêtez de recevoir des messages d'erreur et ralentissez votre système avec notre outil d'optimisation. Obtenez-le maintenant à ce lien
- Téléchargez et installez l'outil de réparation ici.
- Laissez-le analyser votre ordinateur.
- L'outil va alors répare ton ordinateur.
De nombreux propriétaires de PS4 ont du mal à utiliser leur contrôleur Dual Shock sous Windows. Il existe deux méthodes de base pour connecter une manette PS4 à un ordinateur: sans fil (via Bluetooth) ou avec un câble USB. Si vous ne pouvez pas jouer à des jeux avec une manette PS4 parce que votre ordinateur ne la reconnaît pas, vous devez vous référer aux solutions décrites dans ce guide.

Mise à jour des contrôleurs USB via Device Manager
- Appuyez sur la touche Windows + X et appuyez sur Gestionnaire de périphériques
- Double-cliquez sur le contrôleur USB
- Cliquez avec le bouton droit sur les contrôleurs USB répertoriés et choisissez Mettre à jour.
Lorsque vous avez terminé, redémarrez votre PC, connectez l'appareil et voyez si cela fait une différence.
Désinstallation de Windows Update
La mise à niveau vers la dernière version de Windows peut affecter les fonctionnalités de certains appareils connectés à votre PC. Si les solutions ci-dessus ne fonctionnent pas pour vous, la désinstallation de Windows Update peut être un dernier recours.

- Appuyez sur les touches Windows + I de votre clavier pour lancer les paramètres.
- Cliquez sur «Mise à jour et sécurité» dans les paramètres.
- Dans la liste de gauche, accédez à «Windows Update» et cliquez sur «Afficher l'historique des mises à jour installées».
- Dans la fenêtre suivante, cliquez sur «Désinstaller les mises à jour». Attendez que la liste contienne toutes les mises à jour installées sur votre ordinateur.
- Vous pouvez organiser la liste en fonction des dernières mises à jour installées dans le volet supérieur. Sélectionnez la mise à jour à l'origine du problème et cliquez sur «Désinstaller». Suivez l'assistant de désinstallation jusqu'à la fin. Redémarrez votre ordinateur une fois le processus terminé.
Mise à jour d'avril 2024:
Vous pouvez désormais éviter les problèmes de PC en utilisant cet outil, comme vous protéger contre la perte de fichiers et les logiciels malveillants. De plus, c'est un excellent moyen d'optimiser votre ordinateur pour des performances maximales. Le programme corrige facilement les erreurs courantes qui peuvent survenir sur les systèmes Windows - pas besoin d'heures de dépannage lorsque vous avez la solution parfaite à portée de main :
- Étape 1: Télécharger PC Repair & Optimizer Tool (Windows 10, 8, 7, XP, Vista - Certifié Microsoft Gold).
- Étape 2: Cliquez sur “Start scan”Pour rechercher les problèmes de registre Windows pouvant être à l'origine de problèmes avec l'ordinateur.
- Étape 3: Cliquez sur “Tout réparer”Pour résoudre tous les problèmes.
Rechercher les modifications matérielles
Si vous avez récemment désinstallé un pilote ou si une autre application sur votre ordinateur a supprimé un pilote, vous devez vérifier si des modifications ont été apportées au matériel, car cela peut parfois réactiver le contrôleur. Pour faire ça :
- Appuyez sur "Windows" + "R" pour ouvrir l'invite de commande Exécuter.
- Tapez "devmgmt.msc" et appuyez sur "Entrée".
- Cliquez sur l'icône «Rechercher les modifications matérielles».
- Vérifiez si le problème persiste.
Réactiver Bluetooth dans le centre de maintenance
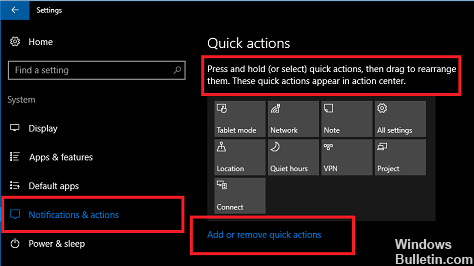
- Appuyez sur l'icône du centre d'action dans le coin inférieur droit de la barre des tâches pour ouvrir le centre d'action.
- Si le périphérique Bluetooth a un arrière-plan bleu, il est allumé / actif.
- Appuyez sur Bluetooth pour l'afficher.
- Appuyez à nouveau sur Bluetooth pour le réactiver et voir si votre PC reconnaît maintenant le contrôleur.
Activer à nouveau le contrôleur
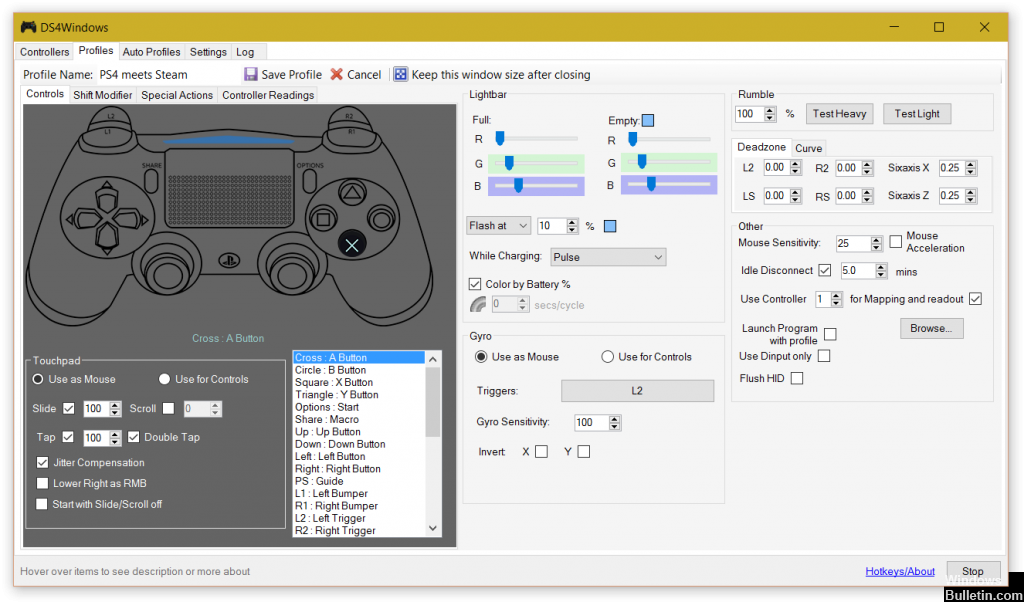
Si la connexion au contrôleur est interrompue pendant un jeu, cela peut être dû à une erreur logicielle. Dans ce cas, vous devez réactiver le contrôleur.
- Ouvrez la boîte de dialogue «Exécuter» en appuyant sur la combinaison de touches Win + R.
- Tapez devmgmt.msc et appuyez sur la touche Entrée de votre clavier.
- Développez la liste en cliquant sur la flèche «Périphériques d'interface utilisateur» et double-cliquez sur «Contrôleur de jeu compatible HID».
- Activez-le pour que Windows DS4 puisse le reconnaître.
- Vérifiez si le problème avec le Contrôleur DS4Windows non reconnu dans Windows 10 se produit toujours.
Activez l'option «Masquer le contrôleur DS4»
Dans certains cas, la reconnaissance du contrôleur peut être ralentie par le système reconnaissant le périphérique physique à la fois comme un D-pad (contrôleur Xbox) et un contrôleur DualShock 4, ce qui entraîne effectivement un double ensemble d'entrées qui peut confondre Windows DS4 à l'infini.
Le problème est encore plus prononcé lorsque vous jouez à des jeux, car le jeu détecte deux contrôleurs au lieu d'un. Heureusement, DS4 Windows possède une fonctionnalité utile qui permet à l'utilisateur de décider de masquer ou non le contrôleur DS4.
- Ouvrez DS4 Windows.
- Cliquez sur l'onglet «Paramètres» sous l'option qui est horizontalement en haut de la fenêtre de l'application.
- Cochez ensuite la case intitulée Hide DS4 Controller. C'est la première option en haut de la liste.
- Cliquez sur l'onglet Contrôleur.
- Connectez le contrôleur DualShock 4 au PC.
- L'appareil sera affiché dans l'application.
Conseil d'expert Cet outil de réparation analyse les référentiels et remplace les fichiers corrompus ou manquants si aucune de ces méthodes n'a fonctionné. Cela fonctionne bien dans la plupart des cas où le problème est dû à la corruption du système. Cet outil optimisera également votre système pour maximiser les performances. Il peut être téléchargé par En cliquant ici

CCNA, développeur Web, dépanneur PC
Je suis un passionné d'informatique et un professionnel de l'informatique. J'ai des années d'expérience derrière moi dans la programmation informatique, le dépannage et la réparation de matériel. Je me spécialise dans le développement Web et la conception de bases de données. J'ai également une certification CCNA pour la conception et le dépannage de réseaux.

