Aujourd'hui, nous allons créer des graffitis réalistes dans le Gimp. Ce didacticiel est partiellement inspiré du didacticiel Photoshop de DreamDealer v5.0 sur DreamDealer.nl Commençons! Si vous avez besoin du fichier .dll mis à jour, veuillez vérifier notre Section DLL.
Étape 1
Téléchargez cette photo et ouvrez Gimp. Ouvrez la photo que nous venons de télécharger. Allez dans Sélectionner> Tout, copiez et collez sur un nouveau calque. Supprimez le calque d'origine.

Étape 2
Vous allez maintenant avoir besoin d'un type de logo. Vous pouvez en créer un ou en trouver un en ligne quelque part. Pour le plaisir du tutoriel, j'ai décidé d'en créer un. Si vous voulez en utiliser un que vous avez trouvé et ne pas en créer un, passez à l'étape suivante. Si vous souhaitez en créer un, poursuivez votre lecture.
Il existe de nombreuses façons de créer un logo / design pour le graffiti (au moins le graffiti numérique de toute façon lol). Pour le mien, je vais utiliser du texte. Téléchargez cette police graffiti et installez-la. Redémarrez le Gimp (enregistrez d'abord!) Et ouvrez de nouveau votre document.
À ce stade, continuez et utilisez l'outil Texte et tapez ce que vous voulez que votre graffiti dise. Positionnez-le et dimensionnez-le. Ne vous inquiétez pas de la perspective pour le moment. Nous y reviendrons plus tard.
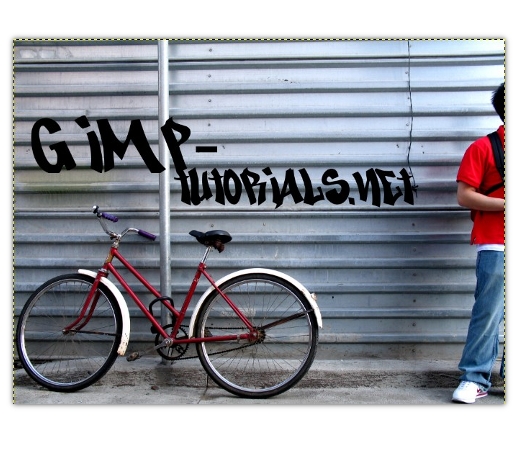
Étape 3
J'ai décidé d'ajouter un peu d'arrière-plan et un trait au texte. Pour ce faire, fusionnez d'abord les deux calques de texte. Renommez le nouveau calque en "texte". Créez un nouveau calque sous ce calque et nommez-le "text_bg". Cliquez avec le bouton droit sur le calque de texte et sélectionnez Alpha to Selection. Allez dans Sélectionner> Grandir. Augmentez de 15 pixels. Remplissez la sélection de blanc sur le calque text_bg à l'aide de l'outil Remplissage du godet.
Créez un nouveau calque au-dessus du calque de texte et nommez-le «text_gradient». Cliquez avec le bouton droit sur le calque de texte et sélectionnez Alpha à la sélection. Changez la couleur de premier plan en # 00a2ff et la couleur d'arrière-plan en # 383838. Sélectionnez l'outil de fusion et appliquez un dégradé de haut en bas du texte sur le calque text_gradient. Accédez à Sélectionner> Désélectionner.
Fusionnez tous les calques qui composent le logo textuel. Accédez à Filtres> Lumière et ombre> Ombre portée. Définissez les rayons X et Y sur 20 et le rayon de flou sur 0. Décochez autoriser le redimensionnement. Réglez l'opacité sur 70%. Hit ok. Fusionnez le texte avec l'ombre. Notre logo est terminé.

Étape 4
Sélectionnez l'outil de perspective. Modifiez la perspective du logo afin qu'elle corresponde à celle du mur. Hit ok.

Étape 5
Définissez le mode de calque du calque du logo sur Superposition.
À ce stade, le logo semble un peu trop net pour être un logo. Corrigeons ça. Dupliquez le calque du logo. Déplacez le calque dupliqué sous le calque de texte d'origine. Accédez à Filtres> Flou> Flou gaussien. Entrez 30 pour les deux valeurs. Hit ok. Cliquez avec le bouton droit sur le calque de texte d'origine et appuyez sur l'option Alpha à la sélection. Sélectionnez le calque en double et cliquez sur le bouton Supprimer.

Étape 6
Utilisez la gomme sur les deux calques du logo pour effacer les parties du logo recouvrant le poteau.

Étape 7
J'ai décidé que l'image avait besoin d'un autre effet. Accédez à Edition> Copier visible, puis accédez à Edition> Coller sous> Nouveau calque. Sur le nouveau calque qui vient de s'afficher, accédez à Filtres> Flou> Flou gaussien. Entrez 10 pour les deux valeurs et appuyez sur OK. Réglez le mode Calque sur Superposition.

Conclusion
Voilà. Un moyen simple de créer des graffitis. Rappelez-vous simplement que vous ne devriez jamais utiliser un mur lisse, seulement texturé / rugueux. Rend l'effet plus réaliste.


