Mise à jour avril 2024: Arrêtez de recevoir des messages d'erreur et ralentissez votre système avec notre outil d'optimisation. Obtenez-le maintenant à ce lien
- Téléchargez et installez l'outil de réparation ici.
- Laissez-le analyser votre ordinateur.
- L'outil va alors répare ton ordinateur.
Les pilotes AMD sont responsables de la gestion des cartes graphiques sur les ordinateurs exécutant Microsoft Windows. Si vous rencontrez des difficultés pour faire fonctionner correctement ces pilotes, cela peut signifier que l'un de vos composants matériels ne fonctionne pas correctement. Dans certains cas, ce problème peut être causé par des versions obsolètes des pilotes AMD. Pour résoudre ce problème, nous devons d'abord savoir ce qui cause cette erreur.
Qu'est-ce qui cause l'expiration d'un pilote ?
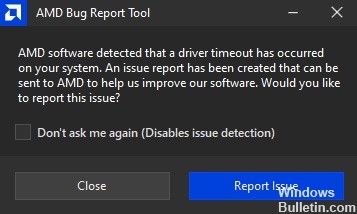
Les pilotes AMD se bloquent souvent en raison d'une mémoire insuffisante. Cela se produit lorsque vous manquez d'espace sur votre disque dur. Vous pourriez penser qu'il s'agit simplement de libérer certains fichiers, mais c'est beaucoup plus compliqué que cela.
Plusieurs facteurs contribuent à la quantité d'espace libre restant sur votre disque dur. Par exemple, Windows utilise des fichiers temporaires pour stocker des données pendant que vous travaillez. Si vous supprimez ces fichiers, vous n'aurez plus de place pour autre chose. D'autres programmes utilisent différents types de stockage, tels que les fichiers cache. Ces caches contiennent des informations sur vos documents et sites Web. Ils sont essentiels, mais les supprimer n'est pas toujours facile.
Si vous n'avez pas assez d'espace libre, votre système d'exploitation commencera à manquer de mémoire. Lorsque cela se produit, votre ordinateur ralentit. Le pointeur de votre souris se fige. Les programmes cessent de répondre. Finalement, l'ordinateur s'éteint.
Comment résoudre une erreur de délai d'attente du pilote ?
Désactivez la fonction de démarrage rapide

Le démarrage rapide vous permet de démarrer Windows 10 plus rapidement. Cependant, cela rend également l'ordinateur plus lent et consomme plus d'énergie. Si vous rencontrez un ralentissement des performances lors du démarrage de Windows 10, désactivez le démarrage rapide. Vous pouvez le faire en suivant ces étapes :
1. Accédez aux paramètres et faites défiler jusqu'à ce que vous voyiez "Désactiver le démarrage rapide".
2. Sous Choisir le temps d'attente avant d'éteindre les appareils, sélectionnez Jamais.
3. Cliquez sur Enregistrer les modifications.
4. Redémarrer le PC
5. Suivez à nouveau les instructions ci-dessus pour activer le démarrage rapide
6. Redémarrez l'ordinateur
Mise à jour d'avril 2024:
Vous pouvez désormais éviter les problèmes de PC en utilisant cet outil, comme vous protéger contre la perte de fichiers et les logiciels malveillants. De plus, c'est un excellent moyen d'optimiser votre ordinateur pour des performances maximales. Le programme corrige facilement les erreurs courantes qui peuvent survenir sur les systèmes Windows - pas besoin d'heures de dépannage lorsque vous avez la solution parfaite à portée de main :
- Étape 1: Télécharger PC Repair & Optimizer Tool (Windows 10, 8, 7, XP, Vista - Certifié Microsoft Gold).
- Étape 2: Cliquez sur “Start scan”Pour rechercher les problèmes de registre Windows pouvant être à l'origine de problèmes avec l'ordinateur.
- Étape 3: Cliquez sur “Tout réparer”Pour résoudre tous les problèmes.
Améliorez la mémoire virtuelle de votre ordinateur
La mémoire virtuelle de votre ordinateur est la quantité de RAM que vous lui avez allouée. Si vous manquez de RAM physique, vous pouvez augmenter la taille de la mémoire virtuelle pour permettre à Windows d'utiliser plus de RAM. Cela rendra vos programmes plus rapides car il y aura moins d'échanges. Il y a plusieurs moyens de le faire.
1. Cliquez avec le bouton droit sur Poste de travail et sélectionnez Propriétés. Cliquez sur Paramètres système avancés sous Options de performances. Sélectionnez Modifier. Dans la zone Mémoire virtuelle, entrez les mégaoctets que vous souhaitez allouer à la mémoire virtuelle. Par exemple, j'ai choisi 16384 Mo. Cliquez sur OK.
2. Ouvrez le menu Démarrer et tapez Regedit dans le champ Rechercher. Appuyez sur Entrée. Localisez HKEY_LOCAL_MACHINE\SYSTEM\CurrentControlSet\Services\SharedAccess\Parameters. Double-cliquez sur SharedMemoryLimitMB. Définissez la valeur sur le nombre de mégaoctets souhaité. Par exemple, je l'ai réglé sur 16384 Mo. Cliquez sur Appliquer, puis sur OK. Redémarrez votre ordinateur.
3. Ouvrez le menu Démarrer et commencez à taper Panneau de configuration. Une fenêtre appelée Programmes et fonctionnalités devrait s'ouvrir. Cliquez sur Ajouter/Supprimer des programmes. Trouvez le programme nommé Gestionnaire de périphériques. Désinstallez-le. Redémarrez votre ordinateur.
4. Ouvrez le menu Démarrer et double-cliquez sur Invite de commandes. Tapez cd %systemroot%\System32\Drivers\EFI\Microsoft\Firmware Update\ et appuyez sur Entrée. Tapez powercfg /rebuildbcd et appuyez sur Entrée. Redémarrez votre ordinateur. Remarque : Un avertissement peut s'afficher indiquant que le volume de démarrage actuel est différent de celui spécifié dans la mise à jour du micrologiciel. Ignorez cet avertissement.
5. Ouvrez le menu Démarrer et recherchez le dossier dans lequel vous avez installé les pilotes AMD. Double-cliquez sur le fichier AMDGPU-Pro64.inf. Suivez les instructions. Lorsque vous y êtes invité, redémarrez votre ordinateur.
6. Exécutez la commande suivante pour vérifier la quantité de RAM physique dont vous disposez : wmic logical disk get free space available, free space used, total size/value | findstr "GB". Copiez la sortie et collez-la ici. Le résultat devrait ressembler à ceci : PhysicalDisk(C:) : 0 Go (0%) FreeSpaceAvailable : 0 Go (0%) Taille totale : 0 Go (0%).
7. Fermez toutes les fenêtres sauf le Gestionnaire des tâches. Cliquez sur l'onglet Processus. Faites défiler vers le bas pour trouver le processus nommé asdasd.exe. Faites un clic droit dessus et cliquez sur Fin de tâche. Attendez que le processus se termine.
Activez le meilleur mode de performance sur votre PC
Windows 10 comprend plusieurs modes différents qui vous permettent d'ajuster les performances de votre ordinateur. Vous pouvez utiliser l'un de ces modes pour optimiser votre PC pour les jeux, la productivité ou les deux. Si vous rencontrez des difficultés pour faire fonctionner votre PC, essayez de passer au mode le plus performant.
Pour accéder au menu des paramètres, appuyez simultanément sur les touches Win + R. Tapez "MSConfig" et appuyez sur Entrée. Cliquez sur l'onglet Démarrage et sélectionnez Options avancées. Faites défiler jusqu'à Options hautes performances et choisissez l'option intitulée Désactiver le redémarrage automatique. Fermez la fenêtre et redémarrez votre ordinateur.
Installez le dernier pilote graphique
Les pilotes graphiques sont des composants essentiels de tout système informatique. Ils permettent au matériel à l'intérieur de la machine de communiquer et d'effectuer des tâches telles que l'affichage d'images à l'écran. Sans pilotes graphiques, aucun des programmes exécutés sur l'ordinateur ne pourrait fonctionner correctement.
La mise à jour des pilotes graphiques est souvent nécessaire pour résoudre les polices floues, les icônes manquantes et les problèmes d'affichage. Cependant, parfois, même si le dernier pilote graphique est installé, il peut y avoir des problèmes de compatibilité avec certains logiciels. Cela se produit parce que le système d'exploitation ne reconnaît pas toujours les dernières versions de la carte graphique. Si tel est le cas, vous devriez essayer de mettre à jour vers une version antérieure du pilote graphique pour voir si cela résout le problème.
Une mise à jour du BIOS est recommandée
Une mise à jour du BIOS peut résoudre des problèmes tels que le gel ou le plantage. Le retour à une ancienne version du BIOS peut aider à résoudre les problèmes causés par les récentes mises à jour du BIOS. Certains ordinateurs nécessitent des mises à jour fréquentes du BIOS pour assurer leur bon fonctionnement, tandis que d'autres n'ont pas besoin de beaucoup d'entretien. Si vous rencontrez des difficultés pour démarrer correctement votre ordinateur, essayez de mettre à jour le BIOS.
Modification des paramètres du pilote
AMD Radeon Software Crimson Edition 17.9 Hotfix 3 est maintenant disponible au téléchargement. Ce correctif résout les problèmes liés au moniteur matériel AMD signalant un arrêt inattendu lors du démarrage du système.
Les étapes suivantes montrent comment modifier les paramètres AMD Radeon.
1. Ouvrez les paramètres AMD Radeon.
2. Sélectionnez l'onglet « Limite de puissance ».
3. Vérifiez s'il existe un message d'erreur concernant un arrêt inattendu. Si oui, sélectionnez "25W".
4. Fermez les paramètres AMD Radeon.
5. Redémarrez l'ordinateur.
6. Après avoir redémarré l'ordinateur, veuillez vérifier s'il y a toujours un message d'erreur concernant un arrêt inattendu. Si non, cela indique que le problème a été résolu.
windows Update
Si vous obtenez l'erreur redoutée d'écran noir du délai d'attente du pilote AMD, cela peut signifier que le système d'exploitation de votre ordinateur est ancien et incompatible avec les pilotes de la carte graphique AMD. Pour résoudre ce problème, vous devez mettre à jour votre système d'exploitation vers la version la plus récente. Voici comment procéder.
Étape 1 : Ouvrez votre menu Démarrer et appuyez sur Win+X. Cela ouvre l'application Paramètres.
Étape 2 : Cliquez sur l'icône d'engrenage à côté de la barre de recherche et sélectionnez Modifier les paramètres du PC.
Étape 3 : Accédez à Système et choisissez Gestionnaire de périphériques.
Étape 4 : Localisez le périphérique nommé Adaptateur d'affichage. Faites un clic droit dessus et sélectionnez Propriétés.
Étape 5 : Sélectionnez l'onglet Pilote et regardez la colonne Version. Comparez-le avec la version actuelle du pilote répertorié ici. S'il est obsolète, cliquez sur le bouton Mettre à jour le logiciel du pilote.
Étape 6 : Redémarrez à nouveau votre ordinateur. Vous devriez maintenant voir le pilote mis à jour.
Conseil d'expert Cet outil de réparation analyse les référentiels et remplace les fichiers corrompus ou manquants si aucune de ces méthodes n'a fonctionné. Cela fonctionne bien dans la plupart des cas où le problème est dû à la corruption du système. Cet outil optimisera également votre système pour maximiser les performances. Il peut être téléchargé par En cliquant ici
Foire aux Questions
Qu'est-ce qui cause l'expiration du pilote ?
- Manque de mises à jour Windows.
- Dommages au registre Windows ou aux fichiers système.
- Dommages ou problèmes connus avec le pilote graphique.
- Overclocking instable et surchauffe.
Comment réparer un délai d'attente de pilote détecté ?
Vous pouvez résoudre ce problème en installant la dernière version d'AMD Catalyst Control Center.
Comment réparer un pilote graphique corrompu ?
- Mettez à jour les pilotes via le menu Gestionnaire de périphériques.
- Réinstallez le pilote.
- Effectuez le dépannage de Windows.
- Vérifiez votre système contre les virus avec la sécurité Windows.
- Passez à Windows 10.


