Mise à jour avril 2024: Arrêtez de recevoir des messages d'erreur et ralentissez votre système avec notre outil d'optimisation. Obtenez-le maintenant à ce lien
- Téléchargez et installez l'outil de réparation ici.
- Laissez-le analyser votre ordinateur.
- L'outil va alors répare ton ordinateur.
Discord est l'une des applications les meilleures et les plus populaires pour les joueurs. Je n'ai jamais rencontré un seul joueur qui n'utilise pas Discord.
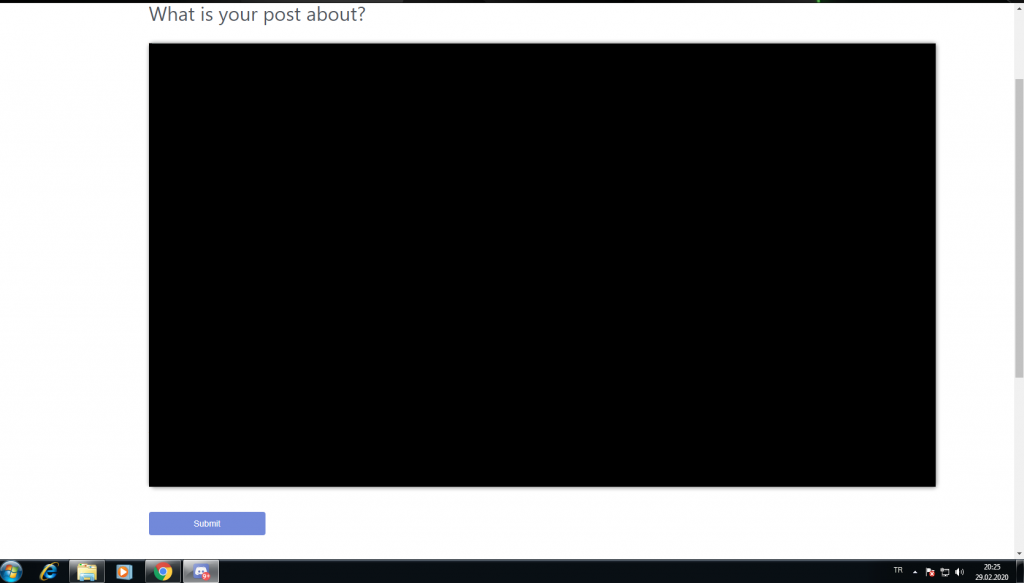
Grâce à la dernière fonctionnalité de partage d'écran, Discord est devenu encore plus populaire. Outre les messages et les appels, vous pouvez également partager votre écran! Cependant, le problème de partage d'écran a des bogues qui provoquent gros problèmes pour les utilisateurs.
L'un des principaux problèmes avec Partage d'écran Discord est un écran noir. Vous appréciez le jeu lorsque vous le partagez avec votre ami, et l'écran s'éteint soudainement! Cela peut faire une grande différence pour n'importe quel joueur. Heureusement, nous avons trouvé plusieurs solutions qui fonctionnent dans différents cas.
Qu'est-ce que le partage d'écran dans Discord?
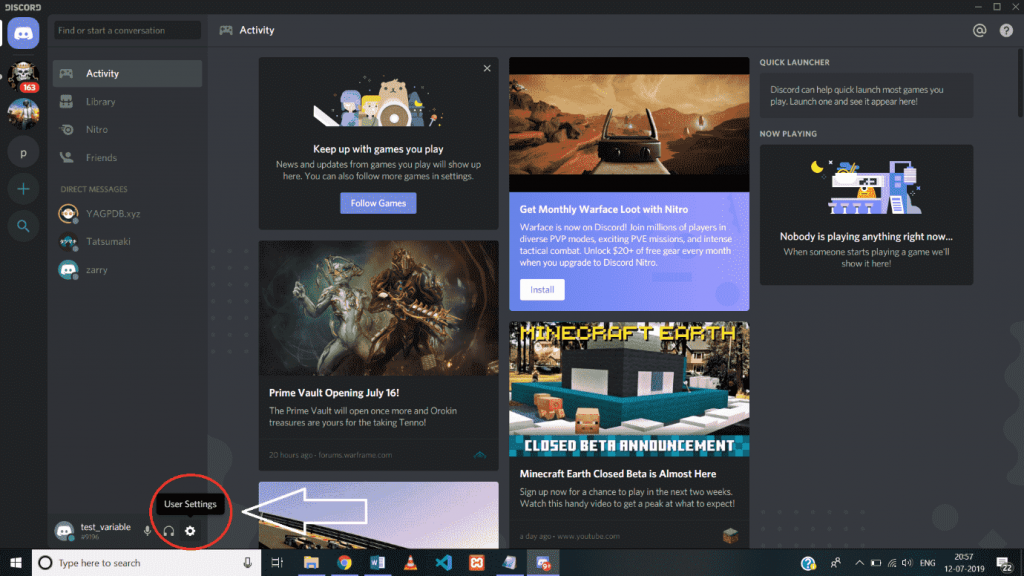
Discord est une plate-forme sociale qui permet aux utilisateurs de communiquer avec d'autres en utilisant le texte, la voix et la vidéo également sur des serveurs de chat. C'est dans un but précis.
Le partage d'écran est une autre fonctionnalité ajoutée à Discord en août 2017 et disponible pour tout le monde jusqu'en octobre 2017. La fonction de partage d'écran de Discord permet aux utilisateurs de votre serveur de discussion Discord (10 max) d'interagir avec votre écran.
En plus du partage d'écran, vous pouvez également passer simultanément des appels vidéo sur vos serveurs de chat. Il s'agit d'une excellente fonctionnalité intégrée de Discord qui ne nécessite l'installation d'aucun logiciel supplémentaire.
Quelques causes courantes de problèmes avec l'écran noir Discord Screen Share
- Droits d'accès: lorsque vous partagez un écran avec une application disposant de droits d'accès autres que Discord, un écran noir apparaît soudainement. Les droits d'accès sont l'une des causes les plus courantes des problèmes de partage d'écran dans Discord.
- Utilisez la dernière technologie: la fonction innovante Discord et nous savons comment les joueurs aiment explorer! Malheureusement, cette fonctionnalité peut également entraîner des problèmes de partage d'écran.
- Pilotes graphiques : l'une des causes les plus courantes de problèmes de partage d'écran est l'obsolescence ou l'endommagement des pilotes graphiques. Ce problème est facile à résoudre. Si les pilotes le font, vous pouvez avoir d'autres problèmes d'affichage sur votre système.
- Problèmes avec la nouvelle fonctionnalité de partage d'écran. Le partage d'écran est une fonctionnalité relativement nouvelle. Il y a d'autres bogues et vous pouvez rencontrer des problèmes, mais ne vous inquiétez pas. La plupart des problèmes peuvent être facilement résolus.
Mettre à jour Discord

Discord publie périodiquement des mises à jour pour les corrections de bogues. Une mise à jour récente peut empêcher Discord de fonctionner correctement et vous devrez peut-être une nouvelle mise à jour pour résoudre le problème. Par conséquent, vous devez vérifier si une mise à jour est disponible.
Voici comment procéder:
Mise à jour d'avril 2024:
Vous pouvez désormais éviter les problèmes de PC en utilisant cet outil, comme vous protéger contre la perte de fichiers et les logiciels malveillants. De plus, c'est un excellent moyen d'optimiser votre ordinateur pour des performances maximales. Le programme corrige facilement les erreurs courantes qui peuvent survenir sur les systèmes Windows - pas besoin d'heures de dépannage lorsque vous avez la solution parfaite à portée de main :
- Étape 1: Télécharger PC Repair & Optimizer Tool (Windows 10, 8, 7, XP, Vista - Certifié Microsoft Gold).
- Étape 2: Cliquez sur “Start scan”Pour rechercher les problèmes de registre Windows pouvant être à l'origine de problèmes avec l'ordinateur.
- Étape 3: Cliquez sur “Tout réparer”Pour résoudre tous les problèmes.
1) Appuyez simultanément sur la touche portant le logo Windows et R du clavier pour ouvrir la boîte de dialogue «Exécuter».
2) Entrez le% localappdata et appuyez sur OK.
3) Double-cliquez sur Discord.
4) Double-cliquez sur Update.exe et attendez la fin du processus de mise à jour.
5) Redémarrez Discord pour vérifier votre problème.
Si vous rencontrez le problème de cliquer à nouveau pendant le processus de streaming, essayez le correctif suivant.
Assurez-vous que le jeu est ajouté à Discord
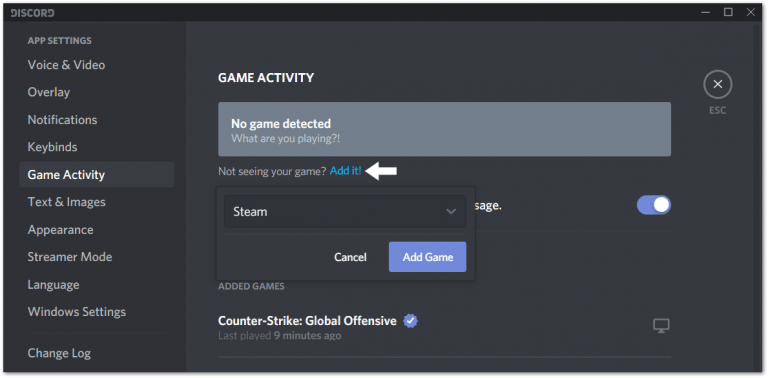
Si vous rencontrez des difficultés pour partager un jeu particulier ou même une application, assurez-vous qu'il est ajouté à la section Paramètres d'activité de jeu. Normalement, lorsque vous lancez un jeu, il devrait être affiché sur Discord dans cette liste. Sinon, vous pouvez facilement l'ajouter manuellement. Dans certains cas, cette étape était la meilleure solution, il ne sera donc pas difficile de l'essayer.
- Pour ce faire, ouvrez d'abord le jeu / l'application que vous souhaitez partager et le client Discord. Cliquez ensuite sur l'icône «Paramètres» dans le client Discord pour ouvrir le menu «Paramètres utilisateur».
- Dans le volet gauche de la section «Paramètres de l'application», sélectionnez «Activité du jeu» et cliquez sur «Ajouter! Cliquez ensuite sur le champ «Sélectionner…» et sélectionnez l'application que vous souhaitez partager dans la liste déroulante.
Activation et désactivation de l'accélération matérielle

Lorsque vous exécutez une application, elle utilise généralement un processeur standard sur votre ordinateur. Lorsque vous travaillez dur pour être efficace, comme le partage d'un écran, votre application utilise d'autres composants matériels sur votre PC.
Si vous disposez d'un bon matériel, l'activation de l'accélération matérielle augmentera les performances de votre application. Cependant, si votre matériel est faible, cette fonctionnalité peut vous causer des problèmes.
Pour voir s'il s'agit d'un problème majeur, activez l'accélération matérielle sur Discord si elle est désactivée, ou vice versa.
Redémarrez le client Discord et l'application que vous souhaitez partager.
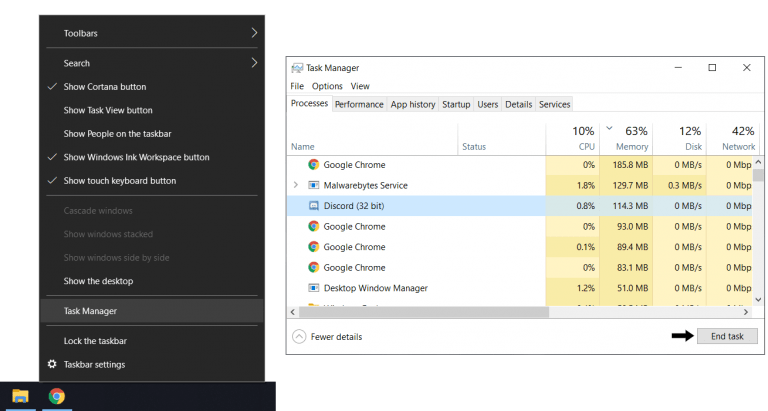
Si c'est la première fois que vous rencontrez ce problème de partage de l'écran Discord, cette étape devrait être votre premier arrêt. Le simple redémarrage des deux applications démarre une nouvelle session et garantit que les applications sont chargées correctement. Par conséquent, pour cette étape, vous devrez redémarrer à la fois le client Discord et l'application que vous partagez car vous ne savez pas quelle application est à l'origine du problème.
- Tout d'abord, nous recommandons une simple mise à jour du client Discord. Pour ce faire, sélectionnez la fenêtre Discord et appuyez simplement sur les touches Ctrl et R (pour Windows).
- Maintenant, la fenêtre Discord devrait être vide et grise pendant un certain temps, puis le redémarrage sera terminé en quelques secondes.
- Deuxièmement, vous pouvez redémarrer le client Discord et l'application de jeu avec plus de soin en complétant complètement les tâches avant de les rouvrir. Notez qu'une simple pression sur le bouton X dans le coin supérieur droit de la fenêtre ne fermera pas complètement les applications. Les applications continueront de fonctionner en arrière-plan. Par conséquent, le moyen le plus simple d'effectuer des tâches consiste à utiliser le Gestionnaire des tâches avant d'essayer de redémarrer les applications.
- Pour cette étape, tout d'abord, cliquez avec le bouton droit sur la barre des tâches, sélectionnez Gestionnaire des tâches et sélectionnez Discord dans la section Processus, puis cliquez sur Terminer la tâche.
- Ensuite, faites de même avec l'application que vous partagez.
Maintenant que tous les processus sont terminés, vous pouvez essayer de rouvrir les deux applications. Il peut être conseillé de simplement redémarrer votre ordinateur après avoir effectué les tâches pour un effet plus significatif.
Conseil d'expert Cet outil de réparation analyse les référentiels et remplace les fichiers corrompus ou manquants si aucune de ces méthodes n'a fonctionné. Cela fonctionne bien dans la plupart des cas où le problème est dû à la corruption du système. Cet outil optimisera également votre système pour maximiser les performances. Il peut être téléchargé par En cliquant ici

CCNA, développeur Web, dépanneur PC
Je suis un passionné d'informatique et un professionnel de l'informatique. J'ai des années d'expérience derrière moi dans la programmation informatique, le dépannage et la réparation de matériel. Je me spécialise dans le développement Web et la conception de bases de données. J'ai également une certification CCNA pour la conception et le dépannage de réseaux.

