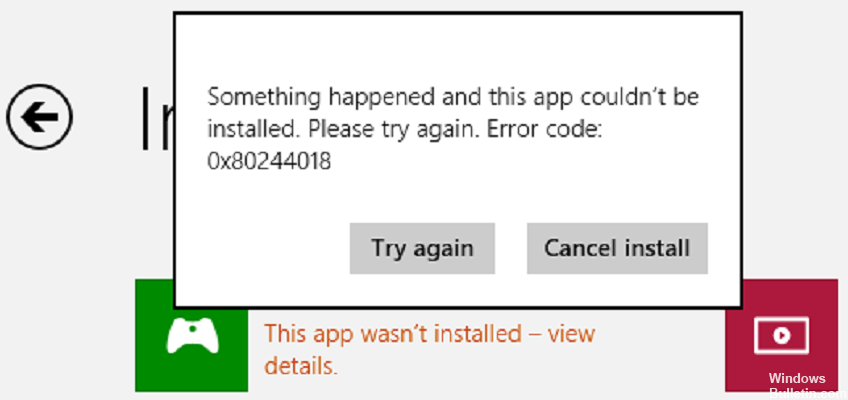Mis à jour en mai 2024: Arrêtez de recevoir des messages d'erreur et ralentissez votre système avec notre outil d'optimisation. Obtenez-le maintenant à ce lien
- Téléchargez et installez l'outil de réparation ici.
- Laissez-le analyser votre ordinateur.
- L'outil va alors répare ton ordinateur.
Utilisez l'outil de dépannage de Windows Update -> allez dans Mise à jour et sécurité, cliquez sur Dépannage à gauche et sélectionnez Dépanneurs avancés dans la section. Exécutez ensuite l'utilitaire de résolution des problèmes de mise à jour et analysez les résultats. Restauration du système - Fichiers> Appuyez sur les touches Windows et X de votre clavier et sélectionnez Invite de commandes (Admin).
Assurez-vous que Windows est à jour. Sélectionnez Options de démarrage > > Windows Update > Rechercher les mises à jour.
Assurez-vous que votre application fonctionne avec Windows 11.
Mettez à jour le Microsoft Store.
Dépannage des jeux.
Restaurez ou réinitialisez les applications.
Réinstallez vos applications.
Certains utilisateurs de Windows 10 rencontrent une erreur Assistance lors de l’installation d’une mise à jour ou d’une mise à niveau dans Microsoft Store.
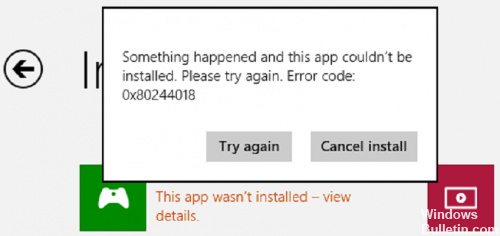
C’est l’un des nombreux bugs pouvant empêcher les utilisateurs de Windows 10 de travailler régulièrement. Cette erreur provoque généralement des problèmes avec le magasin Windows et d'autres problèmes de connectivité. Par conséquent, les utilisateurs ne peuvent pas télécharger d'applications à partir du magasin Windows. Apparemment, ce problème n'a pas encore été résolu.
Voici quelques détails sur la signification de ce bogue et sur la façon de le résoudre.
Vérifiez que le service BITS fonctionne.
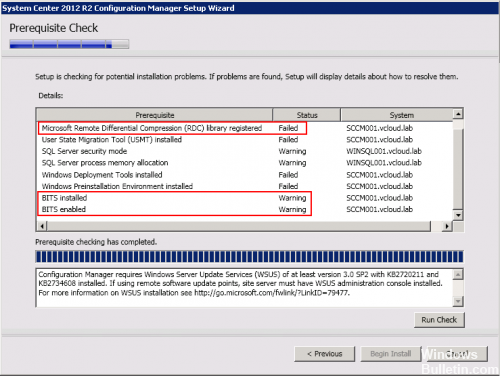
Le service de transfert intelligent en arrière-plan ou BITS est un fournisseur de services Windows qui doit déployer des mises à jour. Pour vous assurer que ce service fonctionne réellement, procédez comme suit:
Entrez Services dans le champ de recherche de la barre des tâches et lancez l'entrée Services dans le menu Démarrer avec Exécuter en tant qu'administrateur.
Mise à jour de mai 2024:
Vous pouvez désormais éviter les problèmes de PC en utilisant cet outil, comme vous protéger contre la perte de fichiers et les logiciels malveillants. De plus, c'est un excellent moyen d'optimiser votre ordinateur pour des performances maximales. Le programme corrige facilement les erreurs courantes qui peuvent survenir sur les systèmes Windows - pas besoin d'heures de dépannage lorsque vous avez la solution parfaite à portée de main :
- Étape 1: Télécharger PC Repair & Optimizer Tool (Windows 10, 8, 7, XP, Vista - Certifié Microsoft Gold).
- Étape 2: Cliquez sur “Start scan”Pour rechercher les problèmes de registre Windows pouvant être à l'origine de problèmes avec l'ordinateur.
- Étape 3: Cliquez sur “Tout réparer”Pour résoudre tous les problèmes.
Après avoir confirmé le contrôle du compte d'utilisateur, recherchez l'entrée Service de transfert intelligent en arrière-plan dans la fenêtre Services.
Démarrez le service et recherchez les erreurs. Le type de démarrage doit être «Automatique (chronométré)».
Ensuite, redémarrez Windows et essayez de voir si les mises à jour n'ont pas encore été reçues.
Créer un nouveau dossier AppReadiness
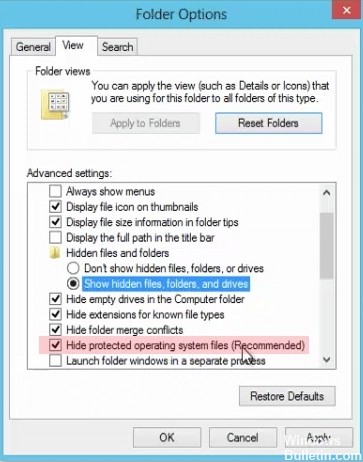
En raison de la Mise à jour, diverses infections logicielles ou logiciels malveillants, le dossier AppReadiness important peut avoir été endommagé. C'est pourquoi vous devriez le trouver dans le répertoire C: \\ Windows, le supprimer et le recréer.
Ouvrez ce PC et sélectionnez l'onglet Voir ci-dessus.
Sélectionnez l'option Éléments cachés.
Cliquez sur Options, sélectionnez Modifier le dossier et modifiez les options.
Ouvrez l'onglet Affichage et décochez la case Masquer les fichiers protégés du système d'exploitation à proximité (recommandé) (si disponible).
Une fois le processus terminé, vous devez supprimer et restaurer le dossier AppReadiness. Suivez les étapes ci-dessous:
Accédez au répertoire C: \\ Windows.
Cliquez avec le bouton droit sur le champ vide.
Sélectionnez Nouveau dans le menu déroulant et cliquez sur Dossier.
Nommez le nouveau dossier AUInstallAgent. Le système nécessite des privilèges d'administrateur.
Vérifier les paramètres du serveur proxy

Appuyez sur la touche de combinaison Windows + R, tapez inetcpl.cpl dans la boîte de dialogue Exécuter, puis appuyez sur Entrée pour ouvrir les propriétés d'accès à Internet.
Dans la fenêtre Propriétés Internet qui s'ouvre, allez à l'onglet Connexions et cliquez sur Paramètres du réseau local (LAN) sous l'en-tête Paramètres du réseau local (LAN).
Dans la fenêtre Paramètres du réseau local (LAN), sélectionnez Auto, cliquez sur OK, cliquez sur Appliquer et puis cliquez sur OK dans la fenêtre Propriétés Internet.
J'espère que cela aidera à corriger l'erreur 0x80244018 dans le Microsoft Store. Vous trouverez ci-dessous votre opinion et votre expérience concernant l’utilisation de la méthode ci-dessus pour corriger l’erreur 0x80244018 dans Windows 10.
https://answers.microsoft.com/en-us/windows/forum/windows_10-windows_store-winpc/windows-error-code-0x80244018-windows-10/e43c13a2-5abd-4827-9166-e6727fa27d69
Conseil d'expert Cet outil de réparation analyse les référentiels et remplace les fichiers corrompus ou manquants si aucune de ces méthodes n'a fonctionné. Cela fonctionne bien dans la plupart des cas où le problème est dû à la corruption du système. Cet outil optimisera également votre système pour maximiser les performances. Il peut être téléchargé par En cliquant ici

CCNA, développeur Web, dépanneur PC
Je suis un passionné d'informatique et un professionnel de l'informatique. J'ai des années d'expérience derrière moi dans la programmation informatique, le dépannage et la réparation de matériel. Je me spécialise dans le développement Web et la conception de bases de données. J'ai également une certification CCNA pour la conception et le dépannage de réseaux.