Mise à jour avril 2024: Arrêtez de recevoir des messages d'erreur et ralentissez votre système avec notre outil d'optimisation. Obtenez-le maintenant à ce lien
- Téléchargez et installez l'outil de réparation ici.
- Laissez-le analyser votre ordinateur.
- L'outil va alors répare ton ordinateur.
La plainte la plus commune des utilisateurs de Sony Vegas Pro ou Sony Vegas Movie Studio HD Platinum est le délai de lecture dans la fenêtre d’aperçu qui fait bégayer la vidéo.
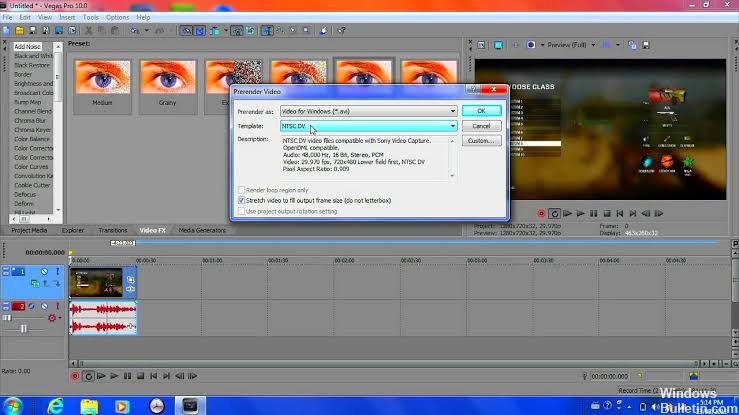
Dans ce tutoriel, je vais expliquer les raisons principales et proposer des solutions. Cet article est en fait l’un des quatre que j’ai mis en ligne pour offrir la meilleure solution possible à ce problème courant. Les trois prochains tutoriels de cette série sont répertoriés à la fin de cet article.
Vérifiez les paramètres de qualité de la fenêtre de prévisualisation Sony Vegas.
Le moyen le plus simple de réduire le délai dans la fenêtre d’aperçu consiste à examiner de plus près les paramètres de votre Sony Vegas. La fenêtre d'aperçu contient quatre combinaisons de paramètres de qualité et de taille qui ont un impact significatif sur la qualité de lecture. Si vous définissez tous les paramètres les plus élevés, il s'agit d'une recette d'erreur. Essayez donc de réduire les paramètres de qualité jusqu'à la disparition du délai. Dans la vidéo suivante, je vais vous montrer exactement quoi faire.
Utilisez l'outil de création de proxy vidéo intégré.
Dans Vegas Pro 13 et Movie Studio Platinum 13, vous pouvez créer des mandataires vidéo dans l’onglet Project Media. Cette fonctionnalité facilite la lecture des versions vidéo de tous vos clips vidéo, ce qui les rend beaucoup plus faciles à modifier.
- Cliquez avec le bouton droit de la souris sur une vidéo dans l'onglet Média de projet, puis sélectionnez Créer un proxy vidéo.
- Pour faciliter la lecture des versions proxy, il est important de définir la fenêtre d'aperçu sur Brouillon ou Aperçu - afin que Vegas / Movie Studio ne lise que les versions proxy.
- Définissez la fenêtre d'aperçu sur Bonne ou Meilleure et les versions HD d'origine de vos vidéos seront lues.
Mise à jour d'avril 2024:
Vous pouvez désormais éviter les problèmes de PC en utilisant cet outil, comme vous protéger contre la perte de fichiers et les logiciels malveillants. De plus, c'est un excellent moyen d'optimiser votre ordinateur pour des performances maximales. Le programme corrige facilement les erreurs courantes qui peuvent survenir sur les systèmes Windows - pas besoin d'heures de dépannage lorsque vous avez la solution parfaite à portée de main :
- Étape 1: Télécharger PC Repair & Optimizer Tool (Windows 10, 8, 7, XP, Vista - Certifié Microsoft Gold).
- Étape 2: Cliquez sur “Start scan”Pour rechercher les problèmes de registre Windows pouvant être à l'origine de problèmes avec l'ordinateur.
- Étape 3: Cliquez sur “Tout réparer”Pour résoudre tous les problèmes.
Modification de la valeur de la prévisualisation RAM dynamique
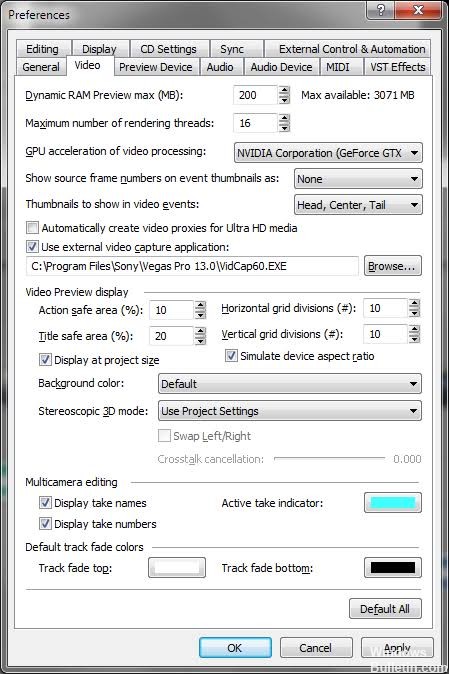
Pour une raison quelconque, la configuration de l'aperçu RAM peut ne pas correspondre au support de votre projet, ce qui peut être à l'origine de cette erreur. Suivez ces étapes pour résoudre le problème:
- Cliquez sur Démarrer, recherchez et exécutez Vegas Pro.
- Importez un fichier vidéo en cliquant sur Fichier> Importer> Média.
- Sélectionnez n'importe quel fichier vidéo que vous souhaitez éditer.
- Faites glisser le fichier vidéo sur la piste vidéo.
- Cliquez sur Options> Paramètres.
- Sélectionnez l'onglet Vidéo.
- Modifiez la valeur de l'aperçu RAM dynamique maximal (Mo) en 0 (zéro).
- Remarque: Il est généralement défini sur 200.
- Cliquez sur Appliquer et sur OK.
Fermeture de fichiers multimédia lorsque l'application est inactive
Par défaut, Sony Vegas garde vos fichiers ouverts lorsque l'application ne fonctionne même pas. Vous pouvez ajuster les paramètres pour quitter les fichiers lorsque votre application est inactive.
- Cliquez sur le menu Options, puis sur Paramètres.
- Cliquez sur l'onglet Général.
- Cochez ensuite la case Fermer les fichiers multimédias si l'application n'est pas active.
- Cliquez sur OK pour enregistrer les modifications et quitter la boîte de dialogue de configuration.
Désactivation de la fonction d'accélération GPU
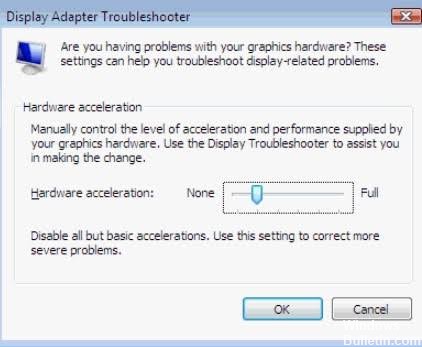
Sony Vegas utilise l'accélération de l'unité de traitement graphique, ce qui entraîne une amélioration significative des performances de traitement des fichiers, des améliorations d'objets, de la simulation et d'autres tâches connexes. Cependant, cela entraîne également des retards dans les programmes et d’autres problèmes de performances. Il est recommandé de désactiver cette fonctionnalité, mais vous pouvez toujours l'utiliser si vous utilisez un système informatique haut de gamme.
- Allez dans le menu Options et sélectionnez Paramètres.
- Décochez la case Accélération GPU.
- Cliquez sur OK.
https://steamcommunity.com/app/528200/discussions/0/135514823816634720/
Conseil d'expert Cet outil de réparation analyse les référentiels et remplace les fichiers corrompus ou manquants si aucune de ces méthodes n'a fonctionné. Cela fonctionne bien dans la plupart des cas où le problème est dû à la corruption du système. Cet outil optimisera également votre système pour maximiser les performances. Il peut être téléchargé par En cliquant ici

CCNA, développeur Web, dépanneur PC
Je suis un passionné d'informatique et un professionnel de l'informatique. J'ai des années d'expérience derrière moi dans la programmation informatique, le dépannage et la réparation de matériel. Je me spécialise dans le développement Web et la conception de bases de données. J'ai également une certification CCNA pour la conception et le dépannage de réseaux.

