Mise à jour avril 2024: Arrêtez de recevoir des messages d'erreur et ralentissez votre système avec notre outil d'optimisation. Obtenez-le maintenant à ce lien
- Téléchargez et installez l'outil de réparation ici.
- Laissez-le analyser votre ordinateur.
- L'outil va alors répare ton ordinateur.
Steam est la plate-forme de jeu PC la plus utilisée et la plus connue du marché. Il s'est énormément amélioré depuis sa sortie en 2003, mais cela ne veut pas dire que l'application elle-même n'est pas parfois difficile. Quand c'est le cas, c'est naturellement frustrant. Donc si vous rencontrez le redouté problème du client Steam ne commence pas, nous sommes là pour vous aider. Voici les causes et les solutions les plus courantes!
Vérifiez si Steam n'est pas disponible.
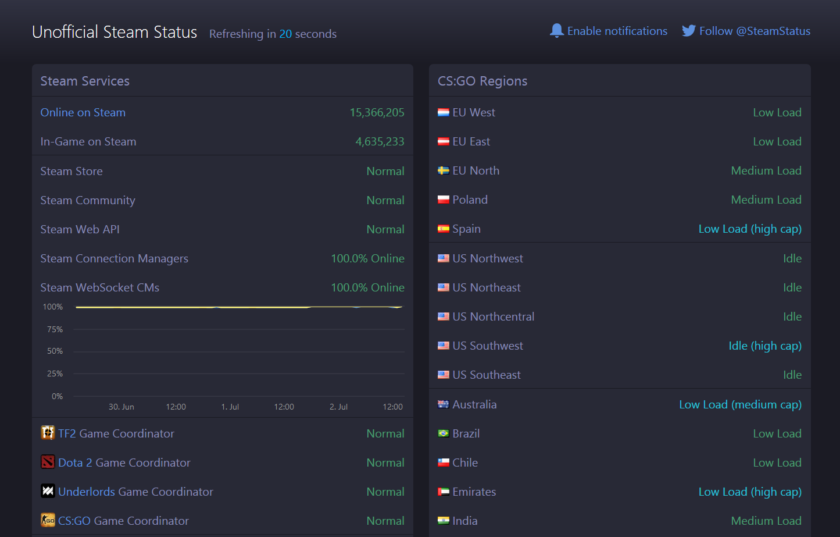
Si votre client Steam ne s'ouvre pas ou ne se connecte pas, l'explication la plus raisonnable de votre problème est une connexion instable ou une panne temporaire de Steam. Ouvrez votre navigateur et voyez si des sites Web se chargent. Redémarrez votre modem si nécessaire. Oui, nous savons que cette étape semble simple, mais vous devriez vraiment la faire avant de passer à des solutions compliquées.
Pour vérifier si Steam n'est pas disponible, vous pouvez visiter le site Web non officiel de Steam Status ou le site bien nommé Is Steam Down. Les deux sites sont très fiables et le premier peut même vous fournir des informations sur le statut des coordinateurs de jeux multijoueurs.
Redémarrez le client Steam.

Steam peut exécuter certains de ses processus en arrière-plan, vous ne pourrez donc pas l'ouvrir. Nous devons nous préparer à un démarrage propre pour que le programme démarre sans erreur. Alors, arrêtez les processus actifs et ouvrez Steam en suivant ces étapes:
- Ouvrez le Gestionnaire des tâches en appuyant sur Ctrl + Alt + Suppr> Gestionnaire des tâches ou en cliquant avec le bouton droit sur l'icône Windows dans la barre des tâches et en sélectionnant Gestionnaire des tâches là.
- Accédez à l'onglet Processus et recherchez les processus liés à Steam. Cliquez sur chacun d'eux et sélectionnez Fin de tâche. Répétez ce processus jusqu'à ce que vous les ayez tous terminés.
- Cliquez sur le raccourci Steam pour le redémarrer.
Réinstallez Steam

Vous pouvez télécharger le programme d'installation de Steam à partir du site officiel et le réinstaller au même endroit où il est déjà installé.
Cela peut résoudre des problèmes potentiels avec le client Steam et les fichiers de service. Si vous installez au même endroit, tous les jeux installés sont enregistrés.
Mise à jour d'avril 2024:
Vous pouvez désormais éviter les problèmes de PC en utilisant cet outil, comme vous protéger contre la perte de fichiers et les logiciels malveillants. De plus, c'est un excellent moyen d'optimiser votre ordinateur pour des performances maximales. Le programme corrige facilement les erreurs courantes qui peuvent survenir sur les systèmes Windows - pas besoin d'heures de dépannage lorsque vous avez la solution parfaite à portée de main :
- Étape 1: Télécharger PC Repair & Optimizer Tool (Windows 10, 8, 7, XP, Vista - Certifié Microsoft Gold).
- Étape 2: Cliquez sur “Start scan”Pour rechercher les problèmes de registre Windows pouvant être à l'origine de problèmes avec l'ordinateur.
- Étape 3: Cliquez sur “Tout réparer”Pour résoudre tous les problèmes.
ATTENTION! Si vous désinstallez Steam d'une autre manière, tout le contenu du jeu et les données utilisateur seront supprimés.
Supprimer les périphériques externes
Il est possible qu'un périphérique externe provoque l'échec de Steam. Les périphériques d'entrée externes nécessitent des pilotes spéciaux qui peuvent interférer avec Steam. Nous vous recommandons de débrancher tous les périphériques d'entrée secondaires de votre ordinateur pour éliminer la possibilité d'interférences.
Examinez votre logiciel antivirus
Les logiciels audiovisuels sont profondément intégrés dans les systèmes des utilisateurs et peuvent interférer avec votre disque dur et votre réseau, ce qui peut causer des problèmes avec Steam. Certains jeux utilisent également une technologie de protection contre la copie qui peut apparaître comme un logiciel malveillant pour le scanner antivirus, ce qui peut entraîner des avertissements potentiellement faux positifs.
Vous devriez consulter un professionnel pour vous assurer que votre programme antivirus n'affecte pas Steam. Vous devrez peut-être même le désactiver temporairement à des fins de test. Vous devrez peut-être également ajouter des exceptions pour Steam dans vos paramètres AV.
Déplacez vos jeux installés vers un autre emplacement

- Démarrer Steam.
- Accédez à votre bibliothèque de jeux, trouvez le plus petit jeu que vous avez installé et faites un clic droit dessus.
- Allez dans l'onglet «Fichiers locaux» et cliquez sur «Parcourir les fichiers locaux».
- Assurez-vous que les jeux sont installés dans Steam> Steamapps> Common> [Game Name].
- Si le dossier du jeu ne peut pas être ouvert, vous devez vérifier l'intégrité des fichiers du jeu. Cela entraînera le rechargement du jeu dans le dossier par défaut.
- Une fois les jeux rechargés, utilisez l'option «Déplacer le dossier d'installation» pour déplacer les jeux vers un autre emplacement.
- Répétez les étapes ci-dessus pour tous les jeux Steam qui ne démarrent pas.
Facultatif: si vos jeux Steam ne démarrent pas, pensez à les déplacer sur un autre lecteur. Il s'agit d'une étape de diagnostic qui confirmera si le problème est lié à votre stockage.
Conseil d'expert Cet outil de réparation analyse les référentiels et remplace les fichiers corrompus ou manquants si aucune de ces méthodes n'a fonctionné. Cela fonctionne bien dans la plupart des cas où le problème est dû à la corruption du système. Cet outil optimisera également votre système pour maximiser les performances. Il peut être téléchargé par En cliquant ici

CCNA, développeur Web, dépanneur PC
Je suis un passionné d'informatique et un professionnel de l'informatique. J'ai des années d'expérience derrière moi dans la programmation informatique, le dépannage et la réparation de matériel. Je me spécialise dans le développement Web et la conception de bases de données. J'ai également une certification CCNA pour la conception et le dépannage de réseaux.

