Mise à jour avril 2024: Arrêtez de recevoir des messages d'erreur et ralentissez votre système avec notre outil d'optimisation. Obtenez-le maintenant à ce lien
- Téléchargez et installez l'outil de réparation ici.
- Laissez-le analyser votre ordinateur.
- L'outil va alors répare ton ordinateur.
Steam est le principal client de jeu pour Windows. Cependant, certains utilisateurs rapportent que Steam est très lent sur leurs ordinateurs de bureau et portables. Le logiciel client devient lent et ne répond pas aux demandes de ces utilisateurs.
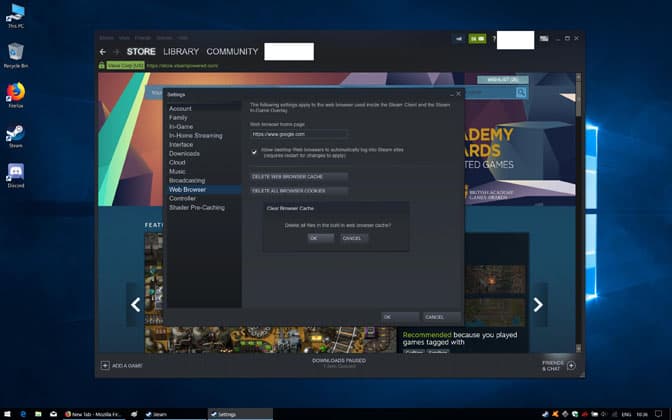
Comment puis-je accélérer Steam? Steam est un client intégré au navigateur. Par conséquent, vous devez d'abord supprimer le cache de votre navigateur et les cookies. Ils sont connus pour ralentir votre navigateur. Utilisez ensuite la fonction de restauration intégrée de Steam pour mettre à jour vos fichiers Steam.
Il est un peu surprenant que les logiciels avec des exigences système minimales soient lents et ne répondent pas. Quoi qu'il en soit, certains utilisateurs de Steam ont résolu le problème avec certaines des solutions ci-dessous.
Effacer le cache et les cookies du navigateur Web Steam
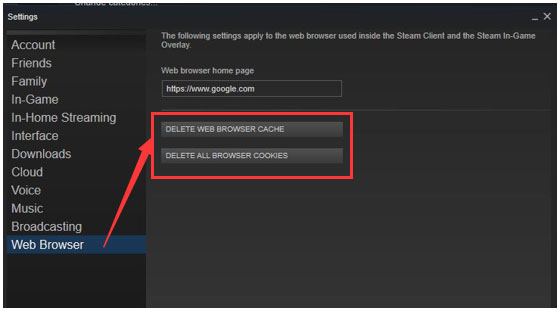
Steam a le sien navigateur intégré que les utilisateurs peuvent utiliser pour parcourir le magasin Steam. Cependant, l'accumulation de données de navigation sur Steam peut ralentir les performances de Steam. Par conséquent, vous pouvez essayer de vider le cache de votre navigateur Web et les cookies, puis voir si le problème est résolu.
Étape 1. Ouvrez le Logiciel client Steam.
Étape 2: Cliquez sur Steam, puis sélectionnez Paramètres pour ouvrir la fenêtre Paramètres.
Étape 3: Cliquez sur l'option du navigateur Web sur le côté gauche de la fenêtre des préférences, cliquez sur le bouton EFFACER LE CACHE DU NAVIGATEUR WEB et cliquez sur OK pour confirmer.
Étape 4: Cliquez ensuite sur le bouton SUPPRIMER TOUS les cookies de votre navigateur et cliquez sur OK pour supprimer les cookies.
Étape 5: Cliquez ensuite sur OK dans la fenêtre des préférences et redémarrez Steam.
Désactiver les autres applications et téléchargements
Mise à jour d'avril 2024:
Vous pouvez désormais éviter les problèmes de PC en utilisant cet outil, comme vous protéger contre la perte de fichiers et les logiciels malveillants. De plus, c'est un excellent moyen d'optimiser votre ordinateur pour des performances maximales. Le programme corrige facilement les erreurs courantes qui peuvent survenir sur les systèmes Windows - pas besoin d'heures de dépannage lorsque vous avez la solution parfaite à portée de main :
- Étape 1: Télécharger PC Repair & Optimizer Tool (Windows 10, 8, 7, XP, Vista - Certifié Microsoft Gold).
- Étape 2: Cliquez sur “Start scan”Pour rechercher les problèmes de registre Windows pouvant être à l'origine de problèmes avec l'ordinateur.
- Étape 3: Cliquez sur “Tout réparer”Pour résoudre tous les problèmes.
En tant que client Internet, Steam dépend entièrement d'une bande passante suffisante. Lorsqu'il est en concurrence avec d'autres programmes pour les ressources système et la bande passante Internet, le client a tendance à fonctionner lentement.
Pour résoudre ce problème, assurez-vous que les autres applications non essentielles sont fermées et ne sont pas en cours d'exécution. De même, désactivez tous les téléchargements simultanés dans les navigateurs Web, d'autres clients de jeu tels que Origin ou Torrents.
Steam bénéficie également de manière significative d'une connexion filaire. Si possible, connectez un câble Ethernet de votre PC à votre routeur / modem pour maximiser les performances de Steam.
Steam peut également ralentir légèrement lors du chargement d'un jeu ou d'une mise à jour. Dans ce cas, le téléchargement peut se terminer ou s'arrêter et reprendre plus tard.
Réparer Steam
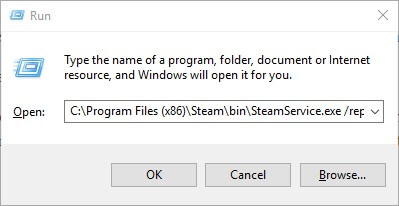
Les utilisateurs (avec des comptes d'administrateur) peuvent également réparer les fichiers Steam corrompus pour accélérer le logiciel. Pour ce faire, cliquez avec le bouton droit sur le bouton Démarrer de Windows 10 et sélectionnez Exécuter. Entrez ensuite C: Programs (x86) SteambinSteamService.exe / Repair dans la zone de texte Exécuter et cliquez sur OK.
Les utilisateurs qui n'ont pas installé Steam à partir du chemin par défaut devront configurer cette commande pour inclure le chemin réel où ils ont installé Steam. Ensuite, ouvrez à nouveau Steam.
Conseil d'expert Cet outil de réparation analyse les référentiels et remplace les fichiers corrompus ou manquants si aucune de ces méthodes n'a fonctionné. Cela fonctionne bien dans la plupart des cas où le problème est dû à la corruption du système. Cet outil optimisera également votre système pour maximiser les performances. Il peut être téléchargé par En cliquant ici

CCNA, développeur Web, dépanneur PC
Je suis un passionné d'informatique et un professionnel de l'informatique. J'ai des années d'expérience derrière moi dans la programmation informatique, le dépannage et la réparation de matériel. Je me spécialise dans le développement Web et la conception de bases de données. J'ai également une certification CCNA pour la conception et le dépannage de réseaux.

