Mise à jour avril 2024: Arrêtez de recevoir des messages d'erreur et ralentissez votre système avec notre outil d'optimisation. Obtenez-le maintenant à ce lien
- Téléchargez et installez l'outil de réparation ici.
- Laissez-le analyser votre ordinateur.
- L'outil va alors répare ton ordinateur.
Vos coéquipiers vous ont-ils souvent dit qu'ils ne pouvaient pas vous entendre chez Zoom? Et vous vous demandez peut-être ce qui ne va pas avec votre ordinateur. Vous vous demandez ce qui est arrivé à votre microphone ou audio dans l'application Zoom de votre PC? Vous trouverez la réponse dans cet article, où nous vous expliquerons comment résoudre le problème du Zoom le microphone ne fonctionne pas sur un ordinateur Windows 10.
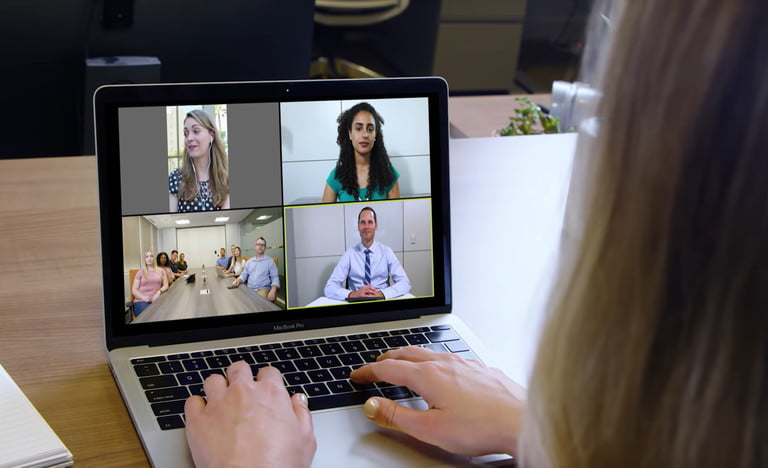
L'audio joue un rôle important dans les conférences à distance et les visioconférences. Voyons comment vous pouvez résoudre les problèmes audio dans l'application Zoom.
Lisez la suite pour savoir comment tester votre propre microphone et haut-parleurs dans Zoom, et comment sélectionner différentes options de microphone et haut-parleur pour vous assurer que vous pouvez entendre et être entendu avant de rejoindre une réunion Zoom avec d'autres personnes. Vous pouvez également passer à l'audio du téléphone si nécessaire.
Échos lors d'un appel
Premièrement, quelqu'un pourrait avoir l'audio de son ordinateur et de son téléphone actif en même temps. Dans ce cas, vous voudrez leur demander de laisser manuellement l'un en faveur de l'autre. Ils doivent soit raccrocher pendant l'appel, soit quitter l'audio pendant la conférence en cliquant sur la flèche vers le haut à côté de l'icône du microphone et en sélectionnant «Quitter l'audio de l'ordinateur».
Une autre cause pourrait être que les personnes ayant des ordinateurs ou des haut-parleurs de téléphone sont trop rapprochées. Enfin, plusieurs ordinateurs avec audio actif peuvent se trouver dans la même salle de conférence.
Pour résoudre l'une de ces autres situations, vous devez demander aux deux personnes trop proches l'une de l'autre de s'éloigner l'une de l'autre. Sinon, demandez à l'un d'eux de quitter la conférence audio ou de couper le son de son appareil.
Mise à jour d'avril 2024:
Vous pouvez désormais éviter les problèmes de PC en utilisant cet outil, comme vous protéger contre la perte de fichiers et les logiciels malveillants. De plus, c'est un excellent moyen d'optimiser votre ordinateur pour des performances maximales. Le programme corrige facilement les erreurs courantes qui peuvent survenir sur les systèmes Windows - pas besoin d'heures de dépannage lorsque vous avez la solution parfaite à portée de main :
- Étape 1: Télécharger PC Repair & Optimizer Tool (Windows 10, 8, 7, XP, Vista - Certifié Microsoft Gold).
- Étape 2: Cliquez sur “Start scan”Pour rechercher les problèmes de registre Windows pouvant être à l'origine de problèmes avec l'ordinateur.
- Étape 3: Cliquez sur “Tout réparer”Pour résoudre tous les problèmes.
Je n'entends pas les autres participants.
Si vous n'entendez pas les autres participants d'une réunion Zoom, procédez comme suit pour résoudre le problème.
- Assurez-vous que votre haut-parleur est allumé. Si vous voyez que l'icône du haut-parleur dans le coin supérieur gauche est éteinte, appuyez dessus pour allumer votre haut-parleur.
- Augmentez le volume de votre appareil mobile à l'aide des touches de volume ou de la fenêtre de notification. Même si le haut-parleur est activé en mode zoom, le volume de votre appareil ne peut être réglé que sur silence ou vibration.
- Essayez d'utiliser des écouteurs si vous en avez.
- Redémarrez votre appareil mobile.
- Réinstallez Zoom depuis l'App Store d'Apple ou Google Play Store.
Test audio en zoom
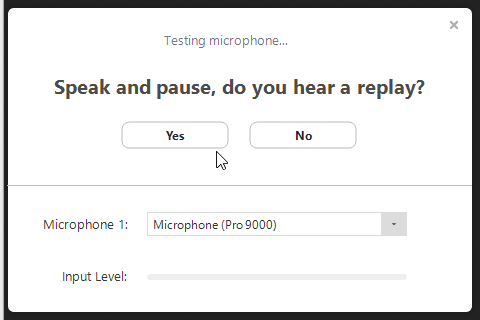
Vous pouvez tester votre vidéo et votre son avant une réunion en participant à un appel test.
- La première fois que vous assistez à une réunion, Zoom teste automatiquement vos haut-parleurs. Si vous n'entendez pas la sonnerie, utilisez le menu déroulant ou cliquez sur Non pour changer d'enceinte jusqu'à ce que vous entendiez la sonnerie. Cliquez sur Oui pour continuer à tester le microphone.
- Ensuite, Zoom s'assurera que les autres peuvent vous entendre en testant votre microphone connecté. Si vous n'entendez aucun son, utilisez le menu déroulant ou cliquez sur Non pour changer de microphone jusqu'à ce que vous entendiez la lecture. Cliquez sur Oui lorsque vous entendez la répétition.
- Cliquez sur Rejoindre Computer Audio, terminez le test et rejoignez la réunion.
Autorisez l'accès à un zoom avant sur votre microphone
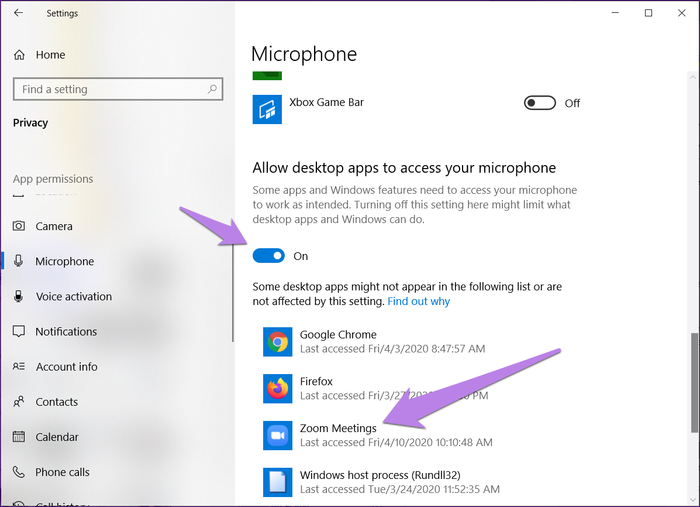
Si l'application Zoom n'est pas autorisée à utiliser votre microphone dans Windows, cela ne fonctionnera pas. Vous devez donc vérifier vos paramètres de confidentialité de Windows et y autoriser l'accès.
Pour le faire, suivez ces étapes:
- Ouvrez les paramètres de votre ordinateur Windows 10. Vous pouvez utiliser la combinaison de touches Windows + I pour ouvrir les paramètres.
- Accédez à Privacy.step 3: faites défiler la barre latérale gauche et cliquez sur Microphone.
- Sous «Autoriser les applications de bureau à accéder à votre microphone» et «Autoriser les applications du Microsoft Store à accéder à votre microphone», cochez le commutateur. Faites défiler vers le bas et assurez-vous que Zoom a accès à votre microphone.
https://support.zoom.us/hc/en-us/articles/204484835-My-Audio-is-Not-Working-on-iOS-or-Android
Conseil d'expert Cet outil de réparation analyse les référentiels et remplace les fichiers corrompus ou manquants si aucune de ces méthodes n'a fonctionné. Cela fonctionne bien dans la plupart des cas où le problème est dû à la corruption du système. Cet outil optimisera également votre système pour maximiser les performances. Il peut être téléchargé par En cliquant ici

CCNA, développeur Web, dépanneur PC
Je suis un passionné d'informatique et un professionnel de l'informatique. J'ai des années d'expérience derrière moi dans la programmation informatique, le dépannage et la réparation de matériel. Je me spécialise dans le développement Web et la conception de bases de données. J'ai également une certification CCNA pour la conception et le dépannage de réseaux.

