Mise à jour avril 2024: Arrêtez de recevoir des messages d'erreur et ralentissez votre système avec notre outil d'optimisation. Obtenez-le maintenant à ce lien
- Téléchargez et installez l'outil de réparation ici.
- Laissez-le analyser votre ordinateur.
- L'outil va alors répare ton ordinateur.
Paint 3D est un outil sous-estimé sous Windows 10 qui reprend l'application standard MS Paint et ajoute de nombreuses fonctionnalités modernes. L'un des outils les plus utiles est la suppression de l'arrière-plan. Ici, vous pouvez apprendre comment le faire.
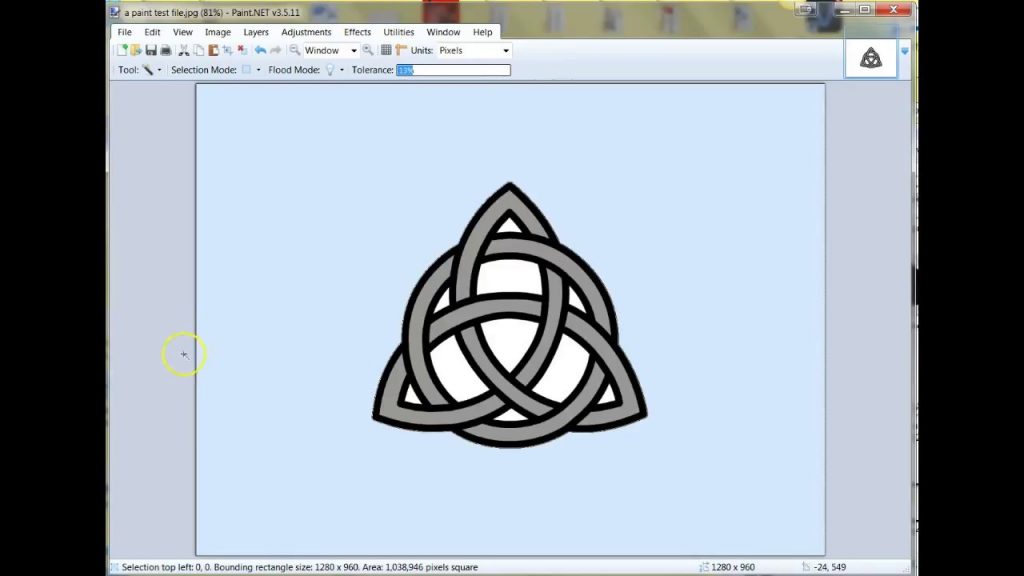
Une image avec un arrière-plan transparent semble plus puissante. Vous vous demandez peut-être pourquoi? Eh bien, il n'y a pas de fond pour vous distraire. Ensuite, vous pouvez créer une nouvelle image en plaçant l'image transparente au-dessus d'une image plus grande pour la fusionner parfaitement.
Créer un fond blanc transparent dans MS Paint
Microsoft Paint peut filtrer la couleur d'arrière-plan de toute image contenant un arrière-plan de couleur d'accompagnement. Une fois l'image filtrée, elle doit être collée immédiatement sur l'autre image. Nous allons expliquer comment séparer une image de son arrière-plan dans MS Paint sous Windows 10 en suivant ces étapes:
Mise à jour d'avril 2024:
Vous pouvez désormais éviter les problèmes de PC en utilisant cet outil, comme vous protéger contre la perte de fichiers et les logiciels malveillants. De plus, c'est un excellent moyen d'optimiser votre ordinateur pour des performances maximales. Le programme corrige facilement les erreurs courantes qui peuvent survenir sur les systèmes Windows - pas besoin d'heures de dépannage lorsque vous avez la solution parfaite à portée de main :
- Étape 1: Télécharger PC Repair & Optimizer Tool (Windows 10, 8, 7, XP, Vista - Certifié Microsoft Gold).
- Étape 2: Cliquez sur “Start scan”Pour rechercher les problèmes de registre Windows pouvant être à l'origine de problèmes avec l'ordinateur.
- Étape 3: Cliquez sur “Tout réparer”Pour résoudre tous les problèmes.
- Dans le menu «Démarrer», ouvrez «Microsoft Paint».
- Ouvrez maintenant l'image que vous souhaitez modifier. Cliquez sur "Fichier" et cliquez sur "Ouvrir" pour ouvrir votre image, ou cliquez simplement avec le bouton droit sur votre fichier image et survolez l'option "Ouvrir avec" et sélectionnez "Peindre" dans la liste des applications.
- L'image que vous sélectionnez doit avoir une couleur d'arrière-plan unie ou blanche.
- Sélectionnez «Couleur 2» dans la barre d'outils.
- Ici, vous devez sélectionner la couleur de fond de l'image, c'est-à-dire ici «Couleur 2». Par exemple, si votre couleur d'arrière-plan est le blanc, vous devez définir «Couleur 2» sur une nuance de blanc similaire.
- Cliquez sur l'outil "Eye Drop" dans la barre d'outils.
- Après avoir sélectionné l'outil pipette, cliquez sur l'arrière-plan de votre image pour sélectionner la couleur d'arrière-plan. Cette action sélectionne «Couleur 2» pour l'arrière-plan de votre image.
- Vous devez également séparer l'image de sa couleur d'arrière-plan. Cliquez donc sur le "Menu de sélection" dans la barre d'outils qui apparaît dans le coin supérieur gauche. Cela ouvre un menu déroulant. Sélectionnez «Sélection transparente» dans le menu. Cela activera une option de sélection transparente pour toutes vos sélections et placera une coche à côté du même menu.
- Sélectionnez maintenant «Sélection rectangulaire» ou «Sélection libre» dans le même «Menu de sélection» sous «Formes de sélection», en fonction de la zone que vous souhaitez sélectionner. Les deux outils peuvent être utilisés lorsque le mode de sélection transparent est actif.
- Sélectionnez l'image que vous souhaitez découper de l'arrière-plan. Maintenez le bouton gauche de la souris enfoncé et dessinez lentement autour de l'image. Un contour noir apparaît pendant le dessin, mais dès que vous relâchez le bouton de la souris, le contour disparaît.
- Lorsque la sélection est terminée, cliquez sur la zone de sélection avec le bouton droit de la souris.
- Cliquez sur "Couper" ou "Copier" dans le menu contextuel. Votre sélection est ensuite copiée dans le presse-papiers.
- Ouvrez maintenant la nouvelle image dans laquelle vous souhaitez coller l'image copiée dans MS Paint.
- Faites un clic droit sur votre nouvelle image et collez l'image copiée avec l'arrière-plan précédent comme transparent.
Ajout d'arrière-plans transparents aux images dans Paint 3D
Lorsque le premier plan est rogné dans Paint, une zone vide reste dans l'image d'origine. Cependant, cette zone ne devient pas transparente dans l'image d'origine lorsque vous enregistrez l'image.
Par conséquent, lorsque vous ouvrez l'image et utilisez des calques dans un autre logiciel de retouche photo, la zone recadrée reste vide, comme indiqué dans l'instantané ci-dessous.
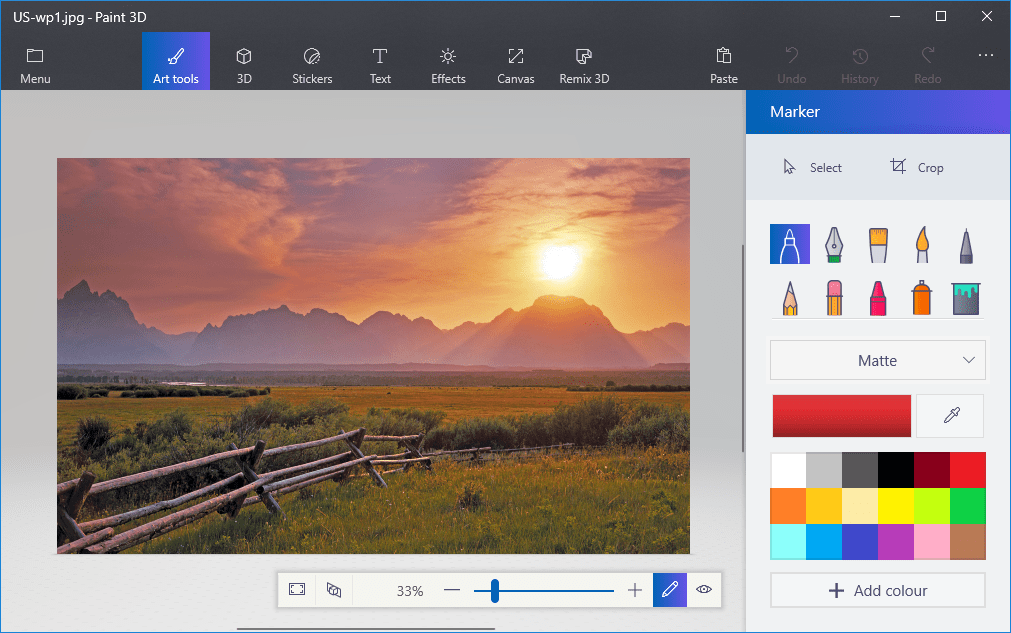
Toutefois, Paint 3D dans Windows 10 vous permet d'enregistrer des zones transparentes dans les images. Bien que l'application n'inclut pas d'outil pour les couches complètes, vous pouvez insérer une image sur une autre afin qu'elles se chevauchent.
De cette façon, dans Paint 3D, vous pouvez remplir la zone transparente sur le côté gauche d'une image avec une image du calque d'arrière-plan.
- Tapez Paint 3D dans la zone de recherche Windows 10. Si vous n'avez pas encore la mise à jour du créateur, ajoutez l'application à Windows 10 à partir de cette page du site
- Sélectionnez cette option pour ouvrir l'application Paint 3D ci-dessous.
- Cliquez sur Menu> Ouvrir> Parcourir les fichiers et sélectionnez une image à ouvrir dans Paint 3D.
- Appuyez sur le bouton Canvas pour ouvrir la barre latérale illustrée ci-dessous.
- Dans la barre latérale, cliquez sur le paramètre Transparent Canvas.
- Appuyez sur le bouton Sélectionner et faites glisser le rectangle de sélection vers une zone de l'image que vous souhaitez supprimer.
- Appuyez sur Ctrl + X pour couper la zone de l'image, comme indiqué dans l'instantané ci-dessous.
- Cela laisse l'image avec une zone transparente vide que n'importe quel calque d'arrière-plan peut remplir.
- Cliquez sur Menu> Enregistrer sous et sélectionnez PNG 2D.
- Tapez un nom de fichier dans la zone de texte et appuyez sur le bouton Enregistrer.
- Cliquez sur Menu> Nouveau pour ouvrir un canevas vierge.
- Sélectionnez Menu> Ouvrir> Parcourir les fichiers, puis sélectionnez l'option permettant d'ouvrir une image d'arrière-plan pour l'image transparente que vous venez d'enregistrer.
- Cliquez sur Menu> Coller et sélectionnez pour ouvrir l'image transparente que vous venez d'enregistrer.
- L'image transparente s'ouvre en haut du calque d'arrière-plan, comme illustré dans l'instantané juste en dessous.
- Comme vous pouvez le voir, le calque d'image d'arrière-plan remplit désormais la zone transparente de l'image de superposition.
- Vous pouvez modifier la taille de l'image qui se chevauche en déplaçant le curseur vers l'un des coins du cadre de sélection, en maintenant le bouton gauche de la souris enfoncé et en faisant glisser le curseur.
- Pour faire pivoter le calque de l'image de premier plan, placez le curseur sur le cercle de rotation en haut du cadre de sélection et maintenez le bouton gauche de la souris enfoncé. Faites glisser le curseur vers la gauche ou la droite pour faire pivoter le plan sélectionné dans le sens horaire ou antihoraire.
Conclusion
Rendre une image transparente est l'une des fonctions de traitement d'image les plus souhaitables. Heureusement, Paint 3D offre un moyen simple de le faire. Nous espérons que vous n'avez rencontré aucun problème lorsque vous avez supprimé l'arrière-plan et l'avez rendu transparent. Faites-nous savoir si vous avez besoin d'aide avec Paint 3D.
Conseil d'expert Cet outil de réparation analyse les référentiels et remplace les fichiers corrompus ou manquants si aucune de ces méthodes n'a fonctionné. Cela fonctionne bien dans la plupart des cas où le problème est dû à la corruption du système. Cet outil optimisera également votre système pour maximiser les performances. Il peut être téléchargé par En cliquant ici

CCNA, développeur Web, dépanneur PC
Je suis un passionné d'informatique et un professionnel de l'informatique. J'ai des années d'expérience derrière moi dans la programmation informatique, le dépannage et la réparation de matériel. Je me spécialise dans le développement Web et la conception de bases de données. J'ai également une certification CCNA pour la conception et le dépannage de réseaux.

