Mis à jour en mai 2024: Arrêtez de recevoir des messages d'erreur et ralentissez votre système avec notre outil d'optimisation. Obtenez-le maintenant à ce lien
- Téléchargez et installez l'outil de réparation ici.
- Laissez-le analyser votre ordinateur.
- L'outil va alors répare ton ordinateur.
Lorsque vous participez à une vidéoconférence avec Google Meet, anciennement connu sous le nom de Rencontres Hangouts, les flux vidéo d'autres personnes deviennent parfois trop bruyants ou ennuyeux. Peut-être qu'ils sont partis pour faire taire un chien qui aboie, ou ils interrompent et doivent être modérés. Dans ce cas, vous pouvez désactiver votre microphone. Et c'est comme ça que ça marche.
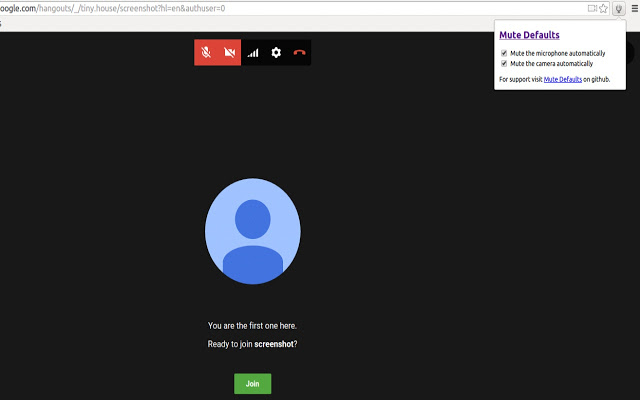
Couper le microphone d'un participant
Si vous rencontrez des commentaires ou des bruits de fond pendant une visioconférence, vous devez désactiver les microphones des autres.
Pour mettre en sourdine d'autres personnes, sélectionnez la personne dans l'onglet Personnes et appuyez sur Muet.
Vous pouvez également faire pivoter votre téléphone en mode paysage, faire défiler la liste, appuyez sur l'icône de la personne, puis appuyez sur Muet.
Pourboires
- Pour des raisons de confidentialité, vous ne pouvez pas réactiver le son d'une autre personne. Demandez au participant de réactiver le son.
- Pour désactiver ou vous désensibiliser, appuyez sur Muet.
- Les abonnés peuvent appuyer sur * 6 pour réactiver leur téléphone.
- Toutes les parties peuvent être mises en sourdine, y compris les personnes appelant depuis un téléphone.
- Pour des raisons de confidentialité, vous ne pouvez pas désactiver le son d'une autre personne. Demandez à l'autre partie de couper le son.
Mise à jour de mai 2024:
Vous pouvez désormais éviter les problèmes de PC en utilisant cet outil, comme vous protéger contre la perte de fichiers et les logiciels malveillants. De plus, c'est un excellent moyen d'optimiser votre ordinateur pour des performances maximales. Le programme corrige facilement les erreurs courantes qui peuvent survenir sur les systèmes Windows - pas besoin d'heures de dépannage lorsque vous avez la solution parfaite à portée de main :
- Étape 1: Télécharger PC Repair & Optimizer Tool (Windows 10, 8, 7, XP, Vista - Certifié Microsoft Gold).
- Étape 2: Cliquez sur “Start scan”Pour rechercher les problèmes de registre Windows pouvant être à l'origine de problèmes avec l'ordinateur.
- Étape 3: Cliquez sur “Tout réparer”Pour résoudre tous les problèmes.
Participants entrants
Les utilisateurs de téléphone appuient toujours sur * 6 pour désactiver ou réactiver leur téléphone.
Si quelqu'un d'autre vous met en sourdine, vous ne pouvez le faire qu'en appuyant sur * 6 (différent de l'icône de sourdine à l'écran).
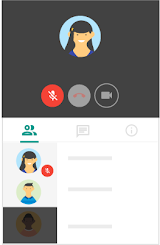
Que dois-je faire si vous avez été désactivé dans Google Meet?
Si quelqu'un d'autre vous met en sourdine pendant la réunion, personne ne vous entendra et l'icône de votre microphone deviendra rouge ou rayée. Heureusement, vous pouvez réactiver votre microphone en cliquant ou en tapant sur l'icône du microphone dans la barre d'outils en bas de l'écran.
Si la barre d'outils n'est pas visible, déplacez le pointeur de la souris au bas de la fenêtre Google Meet ou appuyez dessus pour l'afficher.
Vous pouvez maintenant reprendre à parler, chanter et jouer du ukulélé, et tout le monde peut vous entendre à nouveau.
Conclusion
Lorsque vous assistez à une réunion importante dans Google Meet, essayez de rester professionnel et assurez-vous que tout est opérationnel. Ne coupez pas immédiatement le son d'une personne si elle est bruyante ou si son microphone ne fonctionne pas. Essayez d'abord d'expliquer la situation. Aussi, ne supprimez pas les gens des appels à la légère.
Quelle est votre expérience avec Google Meet? Tout fonctionne-t-il comme prévu? Faites-nous savoir dans la section commentaires ci-dessous.
https://webapps.stackexchange.com/questions/103455/how-to-mute-everyone-but-myself-on-a-hangout
Conseil d'expert Cet outil de réparation analyse les référentiels et remplace les fichiers corrompus ou manquants si aucune de ces méthodes n'a fonctionné. Cela fonctionne bien dans la plupart des cas où le problème est dû à la corruption du système. Cet outil optimisera également votre système pour maximiser les performances. Il peut être téléchargé par En cliquant ici

CCNA, développeur Web, dépanneur PC
Je suis un passionné d'informatique et un professionnel de l'informatique. J'ai des années d'expérience derrière moi dans la programmation informatique, le dépannage et la réparation de matériel. Je me spécialise dans le développement Web et la conception de bases de données. J'ai également une certification CCNA pour la conception et le dépannage de réseaux.

