Mise à jour avril 2024: Arrêtez de recevoir des messages d'erreur et ralentissez votre système avec notre outil d'optimisation. Obtenez-le maintenant à ce lien
- Téléchargez et installez l'outil de réparation ici.
- Laissez-le analyser votre ordinateur.
- L'outil va alors répare ton ordinateur.
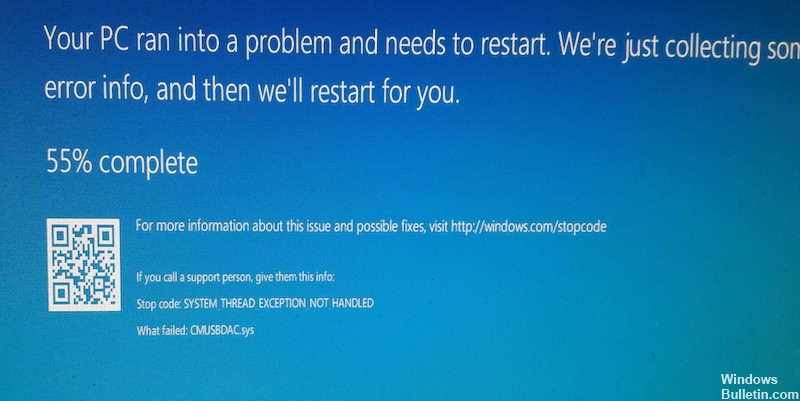
CMUSBDAC.sys SYSTEM_THREAD_EXCEPTION_NOT_HANDLED est membre de la Erreur BSOD famille qui affecte les utilisateurs depuis un certain temps. Bien que ce bogue existe depuis longtemps, il est devenu plus courant après l'installation de la mise à jour cumulative KB4016635 dans Windows 10. Ce guide explique ce qu'est cette erreur et comment y faire face avec des solutions efficaces qui vous permettront de reprendre le contrôle total de votre système.
Quelles sont les causes de l'erreur d'écran bleu cmusbdac.sys? Comment réparer le crash de cmusbdac.sys? Dans ce Bulletin Windows poste, vous apprendrez à réparer le BSOD cmusbdac.sys.
Quelles sont les causes de l'écran bleu de la mort CMUSBDAC.sys dans Windows 10
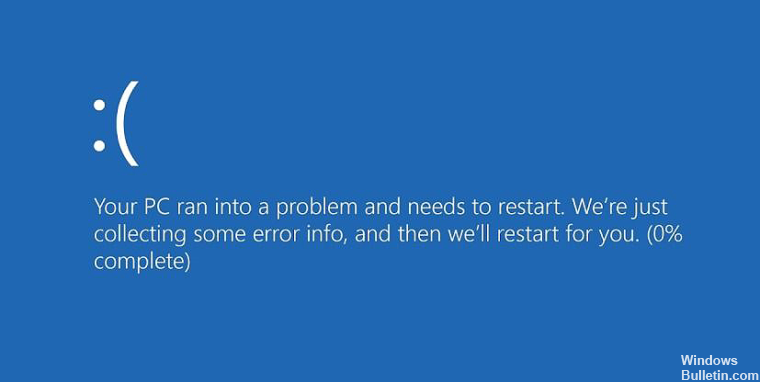
Selon certains experts, l'erreur CMUSBDAC.SYS peut être causée par des composants de mise à jour défectueux. Cependant, d'autres affirment que la principale raison pour laquelle il interrompt le travail des utilisateurs est un virus / malware ou un pilote de classe audio USB C-Media corrompu. Malheureusement, le bogue continue de poser des problèmes aux utilisateurs du monde entier.
Le fichier CMUSBDAC.SYS est en fait associé au pilote de classe audio USB C-Media. Le fichier lui-même ne peut en aucun cas être supprimé ou modifié car il appartient au sous-système d'E / S Windows.
Comment réparer l'écran bleu de la mort CMUSBDAC.sys sous Windows 10
Mise à jour d'avril 2024:
Vous pouvez désormais éviter les problèmes de PC en utilisant cet outil, comme vous protéger contre la perte de fichiers et les logiciels malveillants. De plus, c'est un excellent moyen d'optimiser votre ordinateur pour des performances maximales. Le programme corrige facilement les erreurs courantes qui peuvent survenir sur les systèmes Windows - pas besoin d'heures de dépannage lorsque vous avez la solution parfaite à portée de main :
- Étape 1: Télécharger PC Repair & Optimizer Tool (Windows 10, 8, 7, XP, Vista - Certifié Microsoft Gold).
- Étape 2: Cliquez sur “Start scan”Pour rechercher les problèmes de registre Windows pouvant être à l'origine de problèmes avec l'ordinateur.
- Étape 3: Cliquez sur “Tout réparer”Pour résoudre tous les problèmes.

Restaurez votre système à l'aide d'un point de restauration
Parfois, lorsque votre système a été mis à jour ou que vous avez installé de nouveaux programmes sur votre ordinateur, les nouvelles mises à jour peuvent ne pas être compatibles avec votre ordinateur et l'écran bleu de la mort CMUSBDAC.sys apparaît.
Si vous avez installé de nouveaux programmes, désinstallez-les et voyez si cela fonctionne. Si vous avez mis à jour votre système, essayez d'exécuter une restauration du système au point de restauration avant que l'écran bleu n'apparaisse.
- Cliquez sur le bouton "Démarrer" dans le coin inférieur gauche de l'écran et tapez "Restaurer". Cliquez ensuite sur Restaurer dans la liste des résultats.
- Cliquez sur Ouvrir la restauration du système pour ouvrir l'assistant de restauration du système.
- Suivez les instructions de l'assistant de restauration du système pour restaurer votre système à partir d'un point de restauration du système.
- Après la restauration du système, redémarrez votre ordinateur normalement et vérifiez si le problème d'écran bleu est résolu.
Réinstallez le pilote de classe audio USB C-Media
Étant donné que l'erreur d'écran bleu CMUSBDAC.sys peut être due à un problème avec le pilote de classe audio USB C-Media, vous pouvez désinstaller et réinstaller le pilote pour résoudre le problème.
- Appuyez simultanément sur le logo Windows et les touches R de votre clavier pour afficher la boîte de dialogue Exécuter.
- Tapez devmgmt.msc et cliquez sur OK.
- Double-cliquez sur Contrôleurs son, vidéo et jeu pour développer la catégorie.
- Cliquez avec le bouton droit sur le pilote C-Media USB Audio Class et cliquez sur Désinstaller le périphérique.
- Suivez ensuite les instructions à l'écran pour terminer la désinstallation.
- Redémarrez votre ordinateur.
- Accédez au site Web du fabricant pour télécharger et installer le pilote C-Media USB Audio Class sur votre ordinateur.
Après la réinstallation, redémarrez votre ordinateur et vérifiez si l'écran bleu CMUSBDAC.sys est fixe.
Recherche de virus et de logiciels malveillants
Un écran bleu CMUSBDAC.sys peut apparaître si votre système est infecté par des virus ou des logiciels malveillants.
- Exécutez une analyse antivirus sur l'ensemble de votre système Windows. Oui, cela peut prendre un certain temps, mais cela en vaut la peine. Malheureusement, Windows Defender peut ne pas détecter le virus.
- Par conséquent, il est préférable d'essayer un autre programme antivirus.
- Si un logiciel malveillant est détecté, suivez les instructions du programme antivirus pour le supprimer.
- Ensuite, redémarrez votre ordinateur comme d'habitude et voyez si cela résout le problème de l'écran bleu.
Mise à jour des pilotes disponibles
Un pilote de périphérique manquant ou obsolète peut provoquer un écran bleu de la mort CMUSBDAC.sys. Pour exclure cette cause de votre problème, vous devez mettre à jour les pilotes de périphérique disponibles sur votre ordinateur.
Vous pouvez rechercher manuellement la dernière version de votre appareil auprès du fabricant, la télécharger et l'installer sur votre ordinateur. Cela demande du temps et des compétences informatiques. Nous vous recommandons de le faire si vous avez de bonnes compétences en informatique.
Si vous n'avez pas le temps ou la patience, vous pouvez également le faire automatiquement avec un programme de mise à jour de pilotes tiers. Vous n'avez pas besoin de savoir exactement quel système est installé sur votre ordinateur, vous n'avez pas à risquer de télécharger et d'installer le mauvais pilote, et vous n'avez pas à vous soucier de faire une erreur lors de l'installation.
Conseil d'expert Cet outil de réparation analyse les référentiels et remplace les fichiers corrompus ou manquants si aucune de ces méthodes n'a fonctionné. Cela fonctionne bien dans la plupart des cas où le problème est dû à la corruption du système. Cet outil optimisera également votre système pour maximiser les performances. Il peut être téléchargé par En cliquant ici
Foire aux Questions
Comment réparer le système Cmusbdac?
- Réinstallez le pilote de classe audio USB C-Media.
- Mettez à jour les pilotes existants.
- Recherchez les virus et les logiciels malveillants.
- Restaurez votre système à un point de restauration.
Comment réparer l'écran bleu de la mort dans Windows 10?
- Cliquez sur l'option de démarrage avancé.
- Cliquez sur l'option Dépannage.
- Cliquez sur l'option Paramètres avancés.
- Cliquez sur l'option Paramètres de démarrage.
- Cliquez sur le bouton Redémarrer.
Comment réparer l'écran bleu de la mort sur mon disque dur?
- Redémarrez ou éteignez votre ordinateur.
- Recherchez les logiciels malveillants et les virus sur votre ordinateur.
- Exécutez le programme Microsoft Fix IT.
- Vérifiez si la RAM est correctement connectée à la carte mère.
- Disque dur défectueux.
Qu'est-ce que Cmusbdac Sys?
CMUSBDAC signifie C-Media USB DAC Device Driver. Tout petit problème avec ce pilote peut provoquer un écran bleu de mort avec le message d'erreur SYSTEM_THREAD_EXCEPTION_NOT_HANDLED. Le pilote peut être obsolète ou endommagé.


