Mise à jour avril 2024: Arrêtez de recevoir des messages d'erreur et ralentissez votre système avec notre outil d'optimisation. Obtenez-le maintenant à ce lien
- Téléchargez et installez l'outil de réparation ici.
- Laissez-le analyser votre ordinateur.
- L'outil va alors répare ton ordinateur.
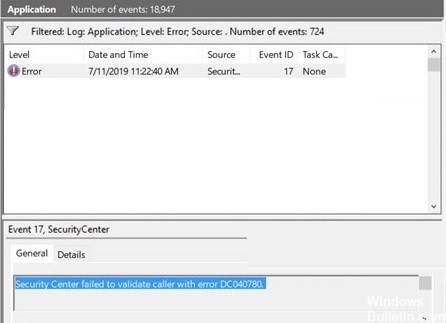
Windows est l'un des systèmes d'exploitation les plus populaires au monde. Il est utilisé par les entreprises dans leurs bureaux et par les particuliers. Il est apprécié pour son interface conviviale, ses outils de résolution de problèmes intégrés et ses capacités de personnalisation. Cependant, il s'agit d'un système complexe qui dépend de milliers de processus pour fonctionner correctement. Si l'un de ces processus échoue, des bogues, des plantages et des erreurs peuvent survenir.
Pour certains utilisateurs, l'erreur s'affiche dans l'observateur d'événements. Il ne provoque pas de symptômes particuliers, du moins ceux que l'utilisateur peut percevoir. Le message que les utilisateurs voient est le suivant :
Security Center n'a pas pu confirmer l'identité de l'appelant avec l'erreur DC040780.
Qu'est-ce qui cause le code d'erreur DC040780 "Security Center n'a pas pu valider l'appelant" ?

- Conflit avec un logiciel de sécurité tiers.
- Windows Defender rejette les composants de sécurité tiers.
- Fichier système corrompu.
- BIOS obsolète.
- Échec de Symantec Endpoint Protection.
Comment corriger le code d'erreur DC040780 "Le centre de sécurité n'a pas pu vérifier l'appelant" ?
Mise à jour d'avril 2024:
Vous pouvez désormais éviter les problèmes de PC en utilisant cet outil, comme vous protéger contre la perte de fichiers et les logiciels malveillants. De plus, c'est un excellent moyen d'optimiser votre ordinateur pour des performances maximales. Le programme corrige facilement les erreurs courantes qui peuvent survenir sur les systèmes Windows - pas besoin d'heures de dépannage lorsque vous avez la solution parfaite à portée de main :
- Étape 1: Télécharger PC Repair & Optimizer Tool (Windows 10, 8, 7, XP, Vista - Certifié Microsoft Gold).
- Étape 2: Cliquez sur “Start scan”Pour rechercher les problèmes de registre Windows pouvant être à l'origine de problèmes avec l'ordinateur.
- Étape 3: Cliquez sur “Tout réparer”Pour résoudre tous les problèmes.

Désinstaller les programmes antivirus tiers
- Ouvrez la fenêtre Exécuter en appuyant sur Windows + R.
- Tapez appwiz.CPL et appuyez sur Entrée.
- Dans la fenêtre Programmes et fonctionnalités qui s'ouvre, recherchez votre logiciel antivirus.
- Cliquez avec le bouton droit sur le logiciel et sélectionnez Désinstaller.
- Suivez les instructions à l'écran et terminez le processus de désinstallation.
- Redémarrez votre ordinateur.
Réinstaller Windows
- Insérez le DVD avec Windows prêt à fonctionner.
- Il vous sera demandé si vous souhaitez continuer à démarrer à partir du CD ou du DVD. Appuyez sur la touche Entrée.
- Sélectionnez les paramètres de langue et cliquez sur Suivant.
- Dans le coin inférieur gauche de la fenêtre, cliquez sur le bouton Restaurer l'ordinateur.
- Dans la fenêtre bleue qui apparaît, cliquez sur Dépannage.
- Cliquez ensuite sur Paramètres avancés.
- Enfin, sélectionnez Réparation automatique ou Exécuter la récupération.
- Asseyez-vous et attendez patiemment que la réparation automatique se termine.
- Redémarrez votre système.
Désactiver le pare-feu Windows Defender
- Ouvrez la boîte de dialogue Exécuter.
- Tapez Windows Defender : et appuyez sur Entrée.
- Sélectionnez Protection contre les virus et les menaces.
- Faites défiler vers le bas de la fenêtre qui apparaît et recherchez le paramètre "Protection contre les virus et les menaces".
- Cliquez sur Gérer les paramètres.
- Dans la fenêtre qui apparaît, désactivez la protection en temps réel et cloud en basculant les boutons appropriés.
- Un message UAC apparaîtra demandant la permission; cliquez simplement sur Oui.
- Cliquez ensuite sur Pare-feu et protection réseau dans la barre latérale.
- Sélectionnez la protection active.
- Faites défiler vers le bas pour trouver le pare-feu Microsoft Defender.
- Désactivez le pare-feu Microsoft Defender en cliquant sur le bouton Désactiver.
- Si vous voyez un message UAC, cliquez simplement sur Oui.
- Redémarrez votre ordinateur.
Conseil d'expert Cet outil de réparation analyse les référentiels et remplace les fichiers corrompus ou manquants si aucune de ces méthodes n'a fonctionné. Cela fonctionne bien dans la plupart des cas où le problème est dû à la corruption du système. Cet outil optimisera également votre système pour maximiser les performances. Il peut être téléchargé par En cliquant ici
Foire aux Questions
Quelles sont les causes du code d'erreur DC040780 ?
- BIOS obsolète.
- Un fichier système corrompu.
- Échec de Symantec Endpoint Protection.
- Conflit avec un logiciel de sécurité tiers.
- Windows Defender rejette le composant de sécurité tiers.
Comment désinstaller un logiciel antivirus tiers ?
- Ouvrez la fenêtre Exécuter en appuyant sur Windows + R.
- Tapez appwiz.CPL et appuyez sur Entrée.
- Dans la fenêtre Programmes et fonctionnalités qui s'ouvre, recherchez votre logiciel antivirus.
- Cliquez avec le bouton droit sur le logiciel et sélectionnez Désinstaller.
- Suivez les instructions à l'écran et terminez le processus de désinstallation.
- Redémarrez votre ordinateur.
Comment puis-je éliminer l'erreur DC040780 avec l'ID d'événement 17 ?
- Désinstallez le logiciel antivirus tiers.
- Réinstallez Windows.
- Désactivez le pare-feu Windows Defender.


