Mise à jour avril 2024: Arrêtez de recevoir des messages d'erreur et ralentissez votre système avec notre outil d'optimisation. Obtenez-le maintenant à ce lien
- Téléchargez et installez l'outil de réparation ici.
- Laissez-le analyser votre ordinateur.
- L'outil va alors répare ton ordinateur.
Lorsque j'essaye de lancer un jeu Steam, le message d'erreur «Impossible de démarrer le jeu (application déjà en cours d'exécution)» apparaît. Que suis-je en train de faire?
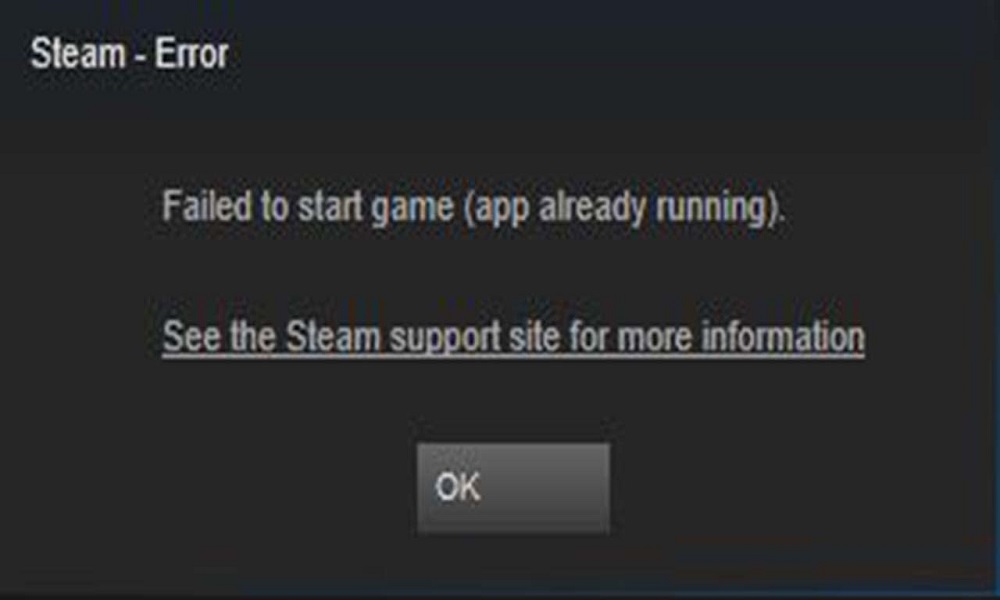
Cette erreur est le plus souvent rencontrée lorsque lancer un jeu qui ne s'est pas fermé correctement avec un crash silencieux ou ne démarre pas correctement.
Parfois, le jeu fonctionne déjà sous un autre compte utilisateur sur votre système d'exploitation.
Vérifiez l'intégrité des fichiers du jeu.
Je vois des échiquiers violets, des armes ou des modèles mondiaux manquants, ou des plantages pendant la partie. Comment puis-je m'assurer que mes fichiers de jeu sont correctement installés?

- Redémarrez votre ordinateur et démarrez Steam
- Sur la page Bibliothèque de jeux, sélectionnez Gérer> Propriétés.
- Sélectionnez l'onglet Fichiers locaux et cliquez sur Vérifier l'intégrité des fichiers de jeu.
- Steam vérifiera les fichiers du jeu - ce processus peut prendre plusieurs minutes.
Mise à jour d'avril 2024:
Vous pouvez désormais éviter les problèmes de PC en utilisant cet outil, comme vous protéger contre la perte de fichiers et les logiciels malveillants. De plus, c'est un excellent moyen d'optimiser votre ordinateur pour des performances maximales. Le programme corrige facilement les erreurs courantes qui peuvent survenir sur les systèmes Windows - pas besoin d'heures de dépannage lorsque vous avez la solution parfaite à portée de main :
- Étape 1: Télécharger PC Repair & Optimizer Tool (Windows 10, 8, 7, XP, Vista - Certifié Microsoft Gold).
- Étape 2: Cliquez sur “Start scan”Pour rechercher les problèmes de registre Windows pouvant être à l'origine de problèmes avec l'ordinateur.
- Étape 3: Cliquez sur “Tout réparer”Pour résoudre tous les problèmes.
Important: un ou plusieurs fichiers peuvent ne pas être disponibles pour vérification.
C'est normal pour la plupart des jeux Steam. Les fichiers qui ne peuvent pas être vérifiés sont des fichiers de configuration locaux et ne doivent pas être écrasés dans le cadre de ce processus. Vous pouvez ignorer ce message.
Fermez le jeu à l'aide du gestionnaire de tâches
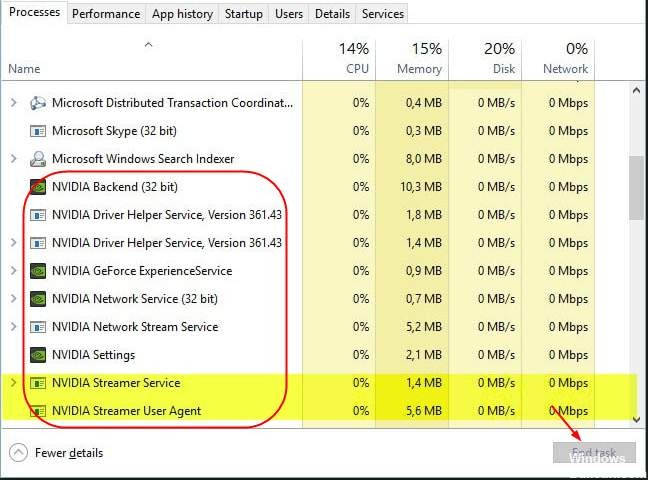
Si votre jeu plante ou "se bloque" inaperçu, cette méthode forcera le jeu à se fermer.
- Maintenez les touches Ctrl + Maj + Échap enfoncées pour ouvrir le Gestionnaire des tâches.
- Cliquez sur Détails pour afficher tous les processus.
- Sélectionnez l'onglet Processus.
- Trouvez le processus exécutable du jeu et sélectionnez-le dans la liste. Vous pouvez obtenir des informations détaillées en développant la colonne Description.
- cliquez avec le bouton droit sur le processus sélectionné et sélectionnez Fin de tâche.
Le jeu devrait maintenant être fermé pour que vous puissiez le redémarrer.
Désactiver la version bêta actuelle de Steam
Si vous participez au test bêta de Steam, essayez de vous déconnecter et voyez si l'erreur est résolue.
- Dans Steam, cliquez sur Steam dans le coin supérieur gauche, puis sélectionnez le menu Paramètres.
- Dans l'onglet «Compte», sous «Participer au test bêta», cliquez sur le bouton «Modifier».
- Sélectionnez AUCUN - Désactiver tous les programmes bêta dans la liste déroulante, puis cliquez sur OK.
- Vous serez invité à redémarrer Steam. Cliquez sur le bouton Redémarrer Steam.
Redémarrez votre ordinateur
Si aucune des méthodes ci-dessus ne vous satisfait, il est temps de redémarrer votre ordinateur. Bien que beaucoup voient cela comme une entreprise banale qui n'aide pas vraiment, cela ne pourrait pas être plus faux. Non seulement cela complètement redémarrer Steam, mais il redémarrera également tous les fichiers / données temporaires associés. Une réinitialisation complète du système ne doit jamais être négligée.
Réinstaller le jeu
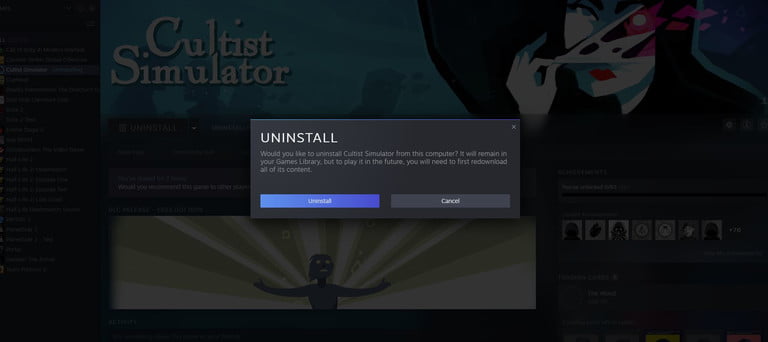
Si cette erreur se reproduit - dans de très rares cas - la dernière chose que nous vous recommandons est de réinstaller le jeu. C'est vraiment le dernier obstacle et devrait résoudre tous les problèmes non résolus qui surviennent lors du chargement du jeu. Pour réinstaller rapidement le jeu Steam:
- Tout d'abord, téléchargez Steam.
- Trouvez votre bibliothèque de jeux et faites un clic droit sur le jeu que vous souhaitez réinstaller.
- Recherchez et sélectionnez «Désinstaller» dans le menu déroulant.
- Steam demandera alors l'avertissement «Supprimer les fichiers du jeu». Cliquez simplement sur "Supprimer". Steam commencera le processus de suppression de tous les fichiers de ce jeu.
- Après cela, effectuez un redémarrage rapide dans Steam.
- Lors du redémarrage, retournez dans votre bibliothèque de jeux et trouvez le jeu que vous souhaitez réinstaller.
- Cliquez avec le bouton droit sur le jeu et sélectionnez «Installer» dans la liste déroulante.
- Cliquez sur "Suivant", puis sur "Terminé".
- Le jeu redémarrera automatiquement en téléchargeant les fichiers du jeu.
- Une fois que vous avez terminé, vous pouvez redémarrer le jeu.
Conseil d'expert Cet outil de réparation analyse les référentiels et remplace les fichiers corrompus ou manquants si aucune de ces méthodes n'a fonctionné. Cela fonctionne bien dans la plupart des cas où le problème est dû à la corruption du système. Cet outil optimisera également votre système pour maximiser les performances. Il peut être téléchargé par En cliquant ici

CCNA, développeur Web, dépanneur PC
Je suis un passionné d'informatique et un professionnel de l'informatique. J'ai des années d'expérience derrière moi dans la programmation informatique, le dépannage et la réparation de matériel. Je me spécialise dans le développement Web et la conception de bases de données. J'ai également une certification CCNA pour la conception et le dépannage de réseaux.

