Mise à jour avril 2024: Arrêtez de recevoir des messages d'erreur et ralentissez votre système avec notre outil d'optimisation. Obtenez-le maintenant à ce lien
- Téléchargez et installez l'outil de réparation ici.
- Laissez-le analyser votre ordinateur.
- L'outil va alors répare ton ordinateur.
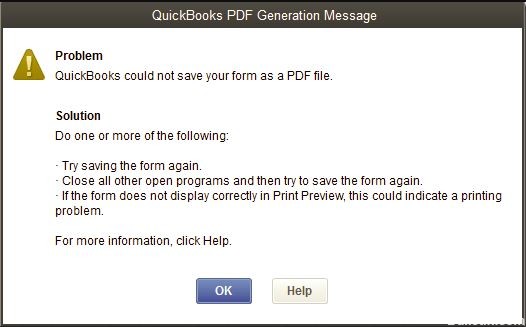
L'échec de QuickBooks à "Enregistrer au format PDF” est un problème courant signalé par les utilisateurs. Lorsque vous effectuez une mise à niveau vers Windows 10 et demandez à QuickBooks de générer des fichiers PDF pour vous, ce problème se produit. Le problème entraîne des messages d'erreur tels que "QuickBooks n'a pas pu enregistrer votre formulaire au format PDF". Un autre est « Vos formulaires n'ont pas été soumis car QuickBooks n'a pas pu générer les fichiers PDF requis. »
QuickBooks fournit l'outil de récupération QB Print et PDF pour corriger les erreurs d'impression courantes, mais parfois il ne peut pas résoudre le problème. Dans ce blog, nous vous expliquerons comment corriger l'erreur Quickbooks Save as PDF not Working. Si QuickBooks Print et les outils de réparation PDF n'ont pas pu corriger l'erreur, la solution mentionnée plus loin dans l'article vous aidera.
Quelle est la raison pour laquelle QuickBooks ne peut pas enregistrer un formulaire en tant que fichier PDF ?
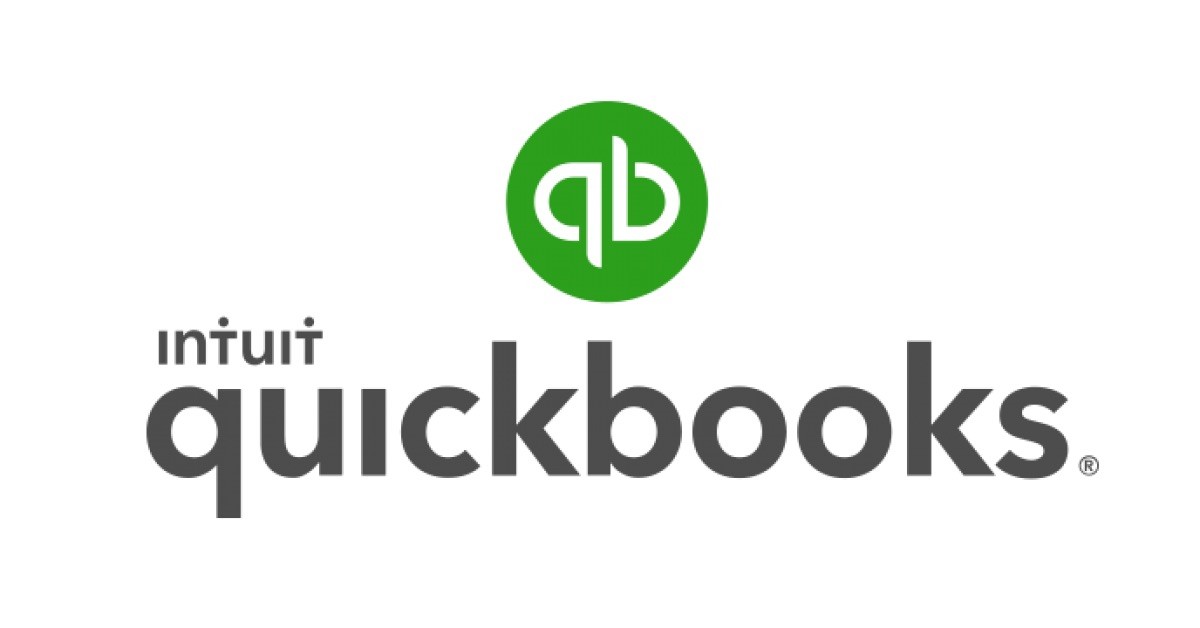
- Composant de fichier PDF manquant
- Une erreur d'installation du convertisseur PDF, telle que 1722 ou 1801.
- Erreur liée à l'activation du convertisseur QuickBooks PDF.
- Le convertisseur PDF est en mode hors ligne
- QuickBooks ne peut pas enregistrer le formulaire au format PDF.
- L'hôte du pilote d'imprimante ne fonctionne pas
- La machine n'est pas prête Erreur
- Il y a un problème de connexion à l'imprimante
- Une erreur irrécupérable s'est produite
- Le rapprochement bloque QuickBooks
- QuickBooks ne répond plus
Comment corrigez-vous le fait que QuickBooks n'a pas pu enregistrer votre formulaire en tant que fichier PDF ?
Mise à jour d'avril 2024:
Vous pouvez désormais éviter les problèmes de PC en utilisant cet outil, comme vous protéger contre la perte de fichiers et les logiciels malveillants. De plus, c'est un excellent moyen d'optimiser votre ordinateur pour des performances maximales. Le programme corrige facilement les erreurs courantes qui peuvent survenir sur les systèmes Windows - pas besoin d'heures de dépannage lorsque vous avez la solution parfaite à portée de main :
- Étape 1: Télécharger PC Repair & Optimizer Tool (Windows 10, 8, 7, XP, Vista - Certifié Microsoft Gold).
- Étape 2: Cliquez sur “Start scan”Pour rechercher les problèmes de registre Windows pouvant être à l'origine de problèmes avec l'ordinateur.
- Étape 3: Cliquez sur “Tout réparer”Pour résoudre tous les problèmes.

Lancez le vérificateur de fichiers système pour corriger MSXML 6.0
- La première étape consiste à cliquer sur le bouton Démarrer de Windows.
- Tapez la commande, puis faites un clic droit.
- Cliquez ensuite sur l'option dans le volet inférieur pour exécuter le programme en tant qu'administrateur.
- Lorsque vous êtes invité à saisir le mot de passe administrateur, saisissez-le et cliquez sur OK.
- La dernière étape consiste à entrer SFC/scan maintenant.
Contournement du spouleur d'impression
- Tout d'abord, ouvrez le panneau de commande de l'imprimante sous Windows.
- Cliquez avec le bouton droit sur Microsoft XPS Document Writer.
- Sélectionnez ensuite les propriétés de l'imprimante.
- À l'étape suivante, cliquez sur l'onglet Avancé, puis sélectionnez l'option Imprimer directement sur l'imprimante.
- Enregistrez vos modifications en cliquant sur OK.
- Fermez les propriétés de l'imprimante pour terminer le processus.
Réinstallation de XPS Document Writer
- Vous pouvez déplacer votre souris dans un coin pour afficher l'écran d'accueil.
- Sélectionnez l'option Paramètres.
- Cliquez maintenant sur Panneau de configuration.
- Sélectionnez ensuite Périphériques et imprimantes.
- Cliquez avec le bouton droit sur l'icône Microsoft XPS Document Writer et sélectionnez Supprimer le périphérique.
- Cliquez sur Oui pour confirmer.
- Dans la barre d'outils, cliquez sur Ajouter une imprimante et sélectionnez Ajouter une imprimante locale/réseau avec des paramètres manuels.
- Sélectionnez ensuite PORTPROMPT – port local.
- Cliquez sur Suivant.
- Sélectionnez Microsoft et cliquez sur Microsoft XPS Document Writer v4 dans la liste des fabricants.
- Cliquez sur Suivant, sélectionnez Remplacer le pilote actuel et cliquez à nouveau sur Suivant.
- L'étape suivante consiste à sélectionner la version 4 afin que le nom soit Microsoft XPS Document Writer.
- Enfin, cliquez sur le bouton Terminer.
Conseil d'expert Cet outil de réparation analyse les référentiels et remplace les fichiers corrompus ou manquants si aucune de ces méthodes n'a fonctionné. Cela fonctionne bien dans la plupart des cas où le problème est dû à la corruption du système. Cet outil optimisera également votre système pour maximiser les performances. Il peut être téléchargé par En cliquant ici
Foire aux Questions
Pourquoi QuickBooks ne me permet-il pas d'enregistrer le fichier au format PDF ?
Cliquez avec le bouton droit sur une zone vide d'un dossier temporaire et sélectionnez Propriétés. Sélectionnez l'onglet Sécurité. Assurez-vous que tous les noms d'utilisateurs et groupes affichés dans l'onglet Sécurité ont un accès complet. Une fois l'autorisation "Accès complet" définie, vous pouvez l'enregistrer à nouveau dans QuickBooks PDF.
Comment enregistrer mon fichier QuickBooks au format PDF ?
- Ouvrez QuickBooks et accédez au compte que vous souhaitez enregistrer au format PDF.
- Cliquez sur "Fichier" dans le menu et sélectionnez "Enregistrer au format PDF".
- Sélectionnez le dossier de destination sur votre ordinateur où vous souhaitez enregistrer la facture au format PDF.
- Entrez un nom dans le champ "Nom de fichier" et cliquez sur "Enregistrer".
Comment activer le format PDF dans QuickBooks ?
- Cliquez sur le menu Fichier et Imprimer pour utiliser une imprimante PDF tierce.
- Sélectionnez ensuite l'imprimante PDF dans les options.
- Vous pouvez également sélectionner "Fichier" et "Enregistrer au format PDF" pour utiliser l'imprimante PDF intégrée de QuickBooks.


