Mise à jour avril 2024: Arrêtez de recevoir des messages d'erreur et ralentissez votre système avec notre outil d'optimisation. Obtenez-le maintenant à ce lien
- Téléchargez et installez l'outil de réparation ici.
- Laissez-le analyser votre ordinateur.
- L'outil va alors répare ton ordinateur.
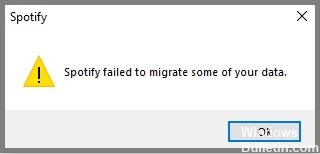
Spotify est l'une des principales sociétés proposant des services de streaming audio. Le service gratuit de diffusion de musique et de podcast contient des publicités, tandis que le service premium est sans publicité, peut être écouté hors ligne et offre une meilleure qualité sonore.
Bien qu'il s'agisse d'une plate-forme fiable, il peut arriver que des problèmes surviennent. Dans ce dernier article, nous aborderons le problème de l'impossibilité pour Spotify de migrer certaines de vos données.
Qu'est-ce qui cause le message « Spotify n'a pas réussi à migrer certaines de vos données » ?
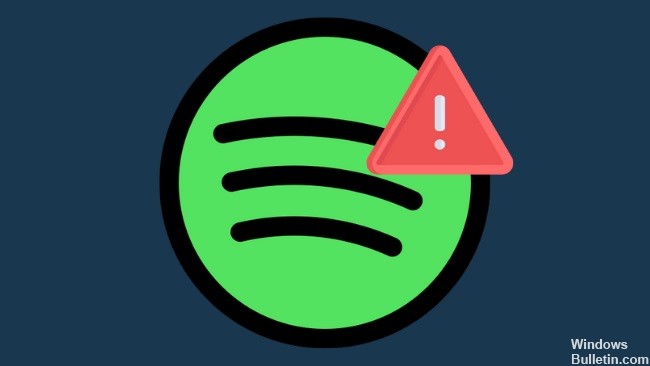
Selon les rapports des utilisateurs, le message d'erreur "Spotify n'a pas réussi à migrer certaines de vos données" apparaît souvent lors de la migration des données d'un compte Spotify.
En effet, certains utilisateurs de Spotify peuvent avoir créé plusieurs comptes. Pour mieux utiliser leur nouveau compte, ils souhaitent migrer des données (telles que des listes de lecture, des chansons, etc.) de leur ancien compte vers le nouveau. Rarement, mais quand même, une erreur spécifique peut se produire au cours de ce processus.
Si vous rencontrez cette erreur, l'installation peut ne pas s'être déroulée correctement en raison d'un facteur, tel qu'une panne de courant, ou l'enregistrement d'enregistrement Spotify peut contenir des erreurs.
Comment résoudre le problème « Spotify n'a pas pu migrer certaines de vos données » ?
Mise à jour d'avril 2024:
Vous pouvez désormais éviter les problèmes de PC en utilisant cet outil, comme vous protéger contre la perte de fichiers et les logiciels malveillants. De plus, c'est un excellent moyen d'optimiser votre ordinateur pour des performances maximales. Le programme corrige facilement les erreurs courantes qui peuvent survenir sur les systèmes Windows - pas besoin d'heures de dépannage lorsque vous avez la solution parfaite à portée de main :
- Étape 1: Télécharger PC Repair & Optimizer Tool (Windows 10, 8, 7, XP, Vista - Certifié Microsoft Gold).
- Étape 2: Cliquez sur “Start scan”Pour rechercher les problèmes de registre Windows pouvant être à l'origine de problèmes avec l'ordinateur.
- Étape 3: Cliquez sur “Tout réparer”Pour résoudre tous les problèmes.

Désinstallez complètement Spotify
- Commencez par ouvrir le menu Démarrer et recherchez "Ajouter ou supprimer des programmes".
- Ouvrez le premier programme qui apparaît.
- Vous devriez maintenant voir une liste de tous les programmes installés sur votre ordinateur.
- Recherchez des applications et des fonctionnalités et saisissez "Spotify" dans la barre de recherche ci-dessous.
- Enfin, cliquez sur Spotify et sélectionnez le bouton Désinstaller.
- Confirmez et suivez toutes les invites pour désinstaller complètement le programme.
Désinstallez les fichiers Spotify restants
- Commencez par ouvrir la boîte de dialogue Exécuter en appuyant simultanément sur les touches Windows + R.
- Dans la boîte de dialogue qui s'ouvre, recherchez "%appdata%" et appuyez sur Entrée.
- Recherchez ensuite le fichier Spotify et supprimez-le en appuyant sur la touche Suppr de votre clavier.
- La combinaison de touches Maj + Suppr supprimera définitivement le fichier, plutôt que de le mettre à la corbeille.
- Après avoir supprimé le dossier Spotify, ou au moins l'avoir trouvé, cliquez sur Appdata dans la barre d'adresse supérieure et accédez à Local.
- Trouvez un autre dossier Spotify et supprimez-le également.
- Enfin, accédez au dossier Packages et recherchez un autre dossier Spotify. Supprimez-le et vous êtes prêt.
Suppression de Spotify de l'éditeur de registre
- Tout d'abord, ouvrez le menu Démarrer et tapez "Regedit" ou "éditeur de registre".
- Cliquez sur le premier programme qui apparaît dans la recherche.
- Ensuite, vous pouvez soit copier et coller l'adresse ci-dessous, soit rechercher manuellement l'éditeur jusqu'à ce que vous trouviez le dossier souhaité.
- Ordinateur\HKEY_CURRENT_USER\LogicielsMicrosoft\Windows\Version actuelle du programme de désinstallation\.
- Si vous trouvez une entrée Spotify, faites un clic droit sur le fichier et sélectionnez Désinstaller.
- Suivez les invites jusqu'à ce que vous supprimiez avec succès l'entrée Spotify de l'éditeur de registre.
Conseil d'expert Cet outil de réparation analyse les référentiels et remplace les fichiers corrompus ou manquants si aucune de ces méthodes n'a fonctionné. Cela fonctionne bien dans la plupart des cas où le problème est dû à la corruption du système. Cet outil optimisera également votre système pour maximiser les performances. Il peut être téléchargé par En cliquant ici
Foire aux Questions
Qu'est-ce qui cause le message d'erreur « Spotify n'a pas pu migrer certaines de vos données » ?
Si vous rencontrez cette erreur, vous pouvez avoir une installation incorrecte en raison de facteurs tels qu'une panne de courant ou l'entrée de registre Spotify peut contenir des erreurs. Pour résoudre ce problème, vous pouvez essayer les solutions éprouvées suivantes.
Comment désinstaller complètement Spotify ?
- Commencez par ouvrir le menu Démarrer et recherchez "Ajouter ou supprimer des programmes".
- Ouvrez le premier programme qui apparaît.
- Vous devriez maintenant voir une liste de tous les programmes installés sur votre ordinateur.
- Recherchez des applications et des fonctionnalités et saisissez "Spotify" dans la barre de recherche ci-dessous.
- Enfin, cliquez sur Spotify et sélectionnez le bouton Désinstaller.
- Confirmez et suivez toutes les invites pour désinstaller complètement le programme.
Comment résoudre le message d'erreur « Spotify n'a pas pu migrer certaines de vos données » ?
- Désinstallez complètement Spotify.
- Supprimez tous les fichiers Spotify restants.
- Supprimez Spotify de l'éditeur de registre.


