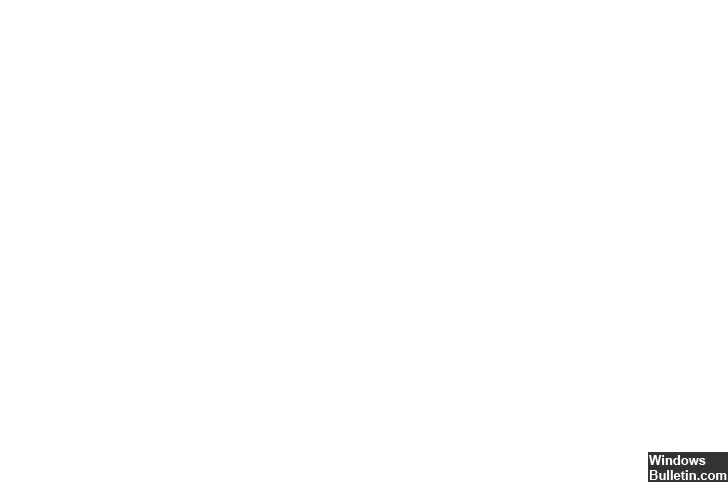Mise à jour avril 2024: Arrêtez de recevoir des messages d'erreur et ralentissez votre système avec notre outil d'optimisation. Obtenez-le maintenant à ce lien
- Téléchargez et installez l'outil de réparation ici.
- Laissez-le analyser votre ordinateur.
- L'outil va alors répare ton ordinateur.
Restaurez le registre.
Mettez à jour vos pilotes vidéo.
Réinstallez les pilotes de la carte vidéo.
Supprimez le logiciel le plus récemment installé.
Mettez à jour votre système d'exploitation Windows.
L'erreur interne du planificateur vidéo est une erreur d'écran bleu de la mort (BSOD) causée par un matériel défectueux, des pilotes de carte vidéo incompatibles ou obsolètes, des fichiers corrompus, une attaque de logiciel malveillant sur le système, etc. Cette erreur peut provoquer le blocage de la fenêtre de développement, un redémarrage inattendu du système ou un arrêt complet du démarrage.
Pour corriger les erreurs INTERNAL VIDEO MEMORY MANAGEMENT dans Windows, mettez d'abord à jour votre pilote graphique vers la dernière version et installez les dernières mises à jour du système d'exploitation. Ensuite, désactivez l'overclocking et forcez la fermeture du travail en arrière-plan du programme. Exécutez également SFC et DISM pour réparer les fichiers système corrompus.
Si le message d'erreur VIDEO SCHEDULER INTERNAL ERROR apparaît sur l'écran bleu d'erreur de mort, vous n'êtes pas seul. De nombreux utilisateurs de Windows 10 ont déjà signalé cette erreur. Mais vous n'avez pas à vous inquiéter, et une chose est sûre: il peut être réparé.
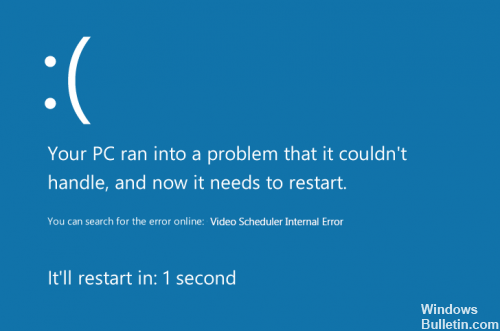
Dans le cas d'un message d'erreur interne du planificateur vidéo, cela signifie qu'il y a problème avec l'adaptateur d'affichage de votre PC.
Mettre à jour les pilotes de périphérique
L'erreur interne du planificateur vidéo peut également être causée par un pilote système obsolète, incorrect ou endommagé. Vous devez vérifier que tous vos appareils ont le bon pilote et mettre à jour ceux qui n'en ont pas.
Il existe deux manières d'obtenir les bons pilotes pour les périphériques système: manuellement ou automatiquement.
Mise à jour d'avril 2024:
Vous pouvez désormais éviter les problèmes de PC en utilisant cet outil, comme vous protéger contre la perte de fichiers et les logiciels malveillants. De plus, c'est un excellent moyen d'optimiser votre ordinateur pour des performances maximales. Le programme corrige facilement les erreurs courantes qui peuvent survenir sur les systèmes Windows - pas besoin d'heures de dépannage lorsque vous avez la solution parfaite à portée de main :
- Étape 1: Télécharger PC Repair & Optimizer Tool (Windows 10, 8, 7, XP, Vista - Certifié Microsoft Gold).
- Étape 2: Cliquez sur “Start scan”Pour rechercher les problèmes de registre Windows pouvant être à l'origine de problèmes avec l'ordinateur.
- Étape 3: Cliquez sur “Tout réparer”Pour résoudre tous les problèmes.
Mise à jour manuelle des pilotes - Vous pouvez mettre à jour manuellement les pilotes de vos périphériques en visitant le site Web du fabricant de vos périphériques matériels et en vérifiant les derniers pilotes corrects. Assurez-vous de sélectionner les pilotes compatibles avec votre version de Windows 10.
Modifier les paramètres de votre carte graphique
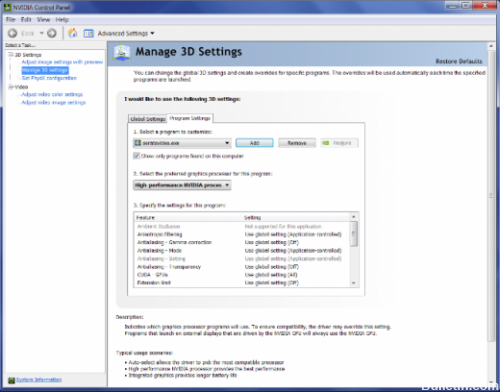
Peu d'utilisateurs ont signalé que l'erreur VIDEO_SCHEDULER_INTERNAL_INTERNAL_ERROR peut être corrigée en modifiant les paramètres de leur carte vidéo. Selon les utilisateurs, ils devaient modifier les paramètres de performance dans Intel Control Panel et Nvidia Control Panel pour améliorer la qualité et la performance.
Si vous utilisez des graphiques Nvidia, vous devez également définir Physx par défaut dans le panneau de configuration de Nvidia. Si vous n'utilisez pas de carte Nvidia, vous pouvez également modifier des paramètres similaires dans le Catalyst Control Center.
Correction des erreurs de disque dur

Si nous pensons que le problème est dû à une corruption du fichier ou du disque dur, procédez comme suit pour le résoudre:
- Entrez votre Windows 10
- Appuyez sur la touche Windows. Cela vous invite à afficher certaines options sur votre écran.
- Entrez le texte suivant dans le champ de recherche: «cmd» (sans guillemets).
- Après avoir saisi le texte dans la zone de recherche, cliquez avec le bouton droit sur l'invite de commande.
- Ensuite, vous devez sélectionner l'option Exécuter en tant qu'administrateur. Vous serez ensuite invité à obtenir la permission de l'administrateur.
- Cliquez sur Oui lorsque vous y êtes invité. La fenêtre de commande apparaîtra.
- Lorsque la fenêtre de commande apparaît, saisissez le texte suivant dans la fenêtre de commande: «chkdsk c: / f / r» (sans guillemets).
- Après avoir saisi ce texte, assurez-vous de l’avoir saisi correctement (vérifiez aussi souvent que nécessaire). Lorsque vous êtes certain d’avoir saisi le texte correctement, appuyez sur Entrée.
- Vous devriez alors trouver le texte suivant dans l'invite de commande: «Chkdsk ne peut pas s'exécuter car le volume est utilisé par un autre processus. Souhaitez-vous que ce volume soit vérifié la prochaine fois que vous redémarrerez le système? (O / N). » Entrez «y» (sans guillemets). Vous devez le faire pour que l'analyse ait lieu au prochain démarrage de votre ordinateur.
- Puis redémarrez votre ordinateur. Pendant le redémarrage de l'ordinateur, Windows analyse votre disque dur. S'il trouve un problème, il essaie de le résoudre.
- Attendez que l'ordinateur redémarre complètement, et si tel est le cas, revenez à l'étape 2, mais entrez le texte suivant: «sfc / scannow» (sans guillemets).
- Appuyez sur la touche Entrée.
VIDEO_SCHEDULER_INTERNAL_ERROR BSoD erreur est généralement due à votre carte vidéo, mais vous pouvez facilement la réparer avec l'une de nos solutions.
https://answers.microsoft.com/en-us/windows/forum/windows_10-performance/windows-10-bsod-video-scheduler-internal-error/9c7e98ea-43db-47ef-85c3-8e2898dcb018
Conseil d'expert Cet outil de réparation analyse les référentiels et remplace les fichiers corrompus ou manquants si aucune de ces méthodes n'a fonctionné. Cela fonctionne bien dans la plupart des cas où le problème est dû à la corruption du système. Cet outil optimisera également votre système pour maximiser les performances. Il peut être téléchargé par En cliquant ici

CCNA, développeur Web, dépanneur PC
Je suis un passionné d'informatique et un professionnel de l'informatique. J'ai des années d'expérience derrière moi dans la programmation informatique, le dépannage et la réparation de matériel. Je me spécialise dans le développement Web et la conception de bases de données. J'ai également une certification CCNA pour la conception et le dépannage de réseaux.