Mis à jour en mai 2024: Arrêtez de recevoir des messages d'erreur et ralentissez votre système avec notre outil d'optimisation. Obtenez-le maintenant à ce lien
- Téléchargez et installez l'outil de réparation ici.
- Laissez-le analyser votre ordinateur.
- L'outil va alors répare ton ordinateur.
L'erreur "pas assez de mémoire pour exécuter Microsoft Office" est l'une de ces erreurs frustrantes qui apparaissent de manière inattendue lors de l'exécution de programmes spécifiques tels que Microsoft Excel. Vous pourriez même vous retrouver dans l'impossibilité d'ouvrir le programme car il se bloque en raison d'un manque de mémoire. Si vous voulez savoir comment résoudre ce problème, suivez-nous dans cet article.
Qu'est-ce qui cause l'erreur "pas assez de mémoire" sur Excel ?
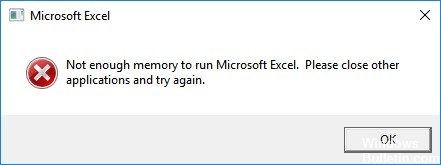
Les invites de mémoire insuffisante sont des erreurs courantes dans Windows 10. Elles se produisent généralement lorsque vous ouvrez des fichiers volumineux tels que des vidéos, des photos, des documents, etc., et cela entraîne un manque de mémoire du système. Cette erreur se produit car certains modules complémentaires ou antivirus tiers peuvent bloquer certaines fonctions des formats de fichiers. Si vous ne souhaitez pas installer un autre logiciel antivirus, vous pouvez essayer de désactiver le module complémentaire ou de le désinstaller complètement. Vous pouvez également utiliser l'Éditeur du Registre pour supprimer les clés de registre liées au module complémentaire.
Excel Services est l'une des fonctionnalités les plus populaires de Microsoft Office 365. Grâce à cette fonctionnalité, vous pouvez accéder à vos données n'importe où, n'importe quand. Cependant, il arrive parfois que vous rencontriez des problèmes lorsque vous travaillez sur des fichiers Excel. Dans ces cas, vous verrez le message d'erreur suivant : "Microsoft Excel ne peut pas ouvrir le fichier 'nom de fichier' car il n'y a pas assez de mémoire pour exécuter cette application."
Obtenez la dernière mise à jour de Windows

Microsoft publie des mises à jour régulières pour Windows 10, et chaque version apporte de nouvelles fonctionnalités, des corrections de bogues et des correctifs de sécurité. Ces mises à jour sont téléchargées automatiquement, mais vous pouvez également les télécharger manuellement. Pour ce faire, suivez ces étapes.
1. Ouvrez Paramètres en utilisant l'une des nombreuses méthodes pour ouvrir le menu Paramètres.
2. Sélectionnez Windows Update dans le volet de gauche. L'écran suivant affiche une liste des mises à jour récemment installées. Vous pouvez sélectionner les mises à jour que vous souhaitez installer.
3. Cliquez sur l'onglet Mises à jour pour voir ce qui vous attend.
4. Maintenant, faites défiler vers le bas et localisez la mise à jour que vous souhaitez télécharger. Cliquez sur Télécharger.
5. Une barre de progression apparaît pendant le téléchargement de la mise à jour. Une fois terminé, vous verrez une notification sur le processus d'installation.
Mise à jour de mai 2024:
Vous pouvez désormais éviter les problèmes de PC en utilisant cet outil, comme vous protéger contre la perte de fichiers et les logiciels malveillants. De plus, c'est un excellent moyen d'optimiser votre ordinateur pour des performances maximales. Le programme corrige facilement les erreurs courantes qui peuvent survenir sur les systèmes Windows - pas besoin d'heures de dépannage lorsque vous avez la solution parfaite à portée de main :
- Étape 1: Télécharger PC Repair & Optimizer Tool (Windows 10, 8, 7, XP, Vista - Certifié Microsoft Gold).
- Étape 2: Cliquez sur “Start scan”Pour rechercher les problèmes de registre Windows pouvant être à l'origine de problèmes avec l'ordinateur.
- Étape 3: Cliquez sur “Tout réparer”Pour résoudre tous les problèmes.
Vous aurez besoin des droits d'administration pour exécuter Microsoft Excel
Si vous exécutez Microsoft Excel 2016 sans droits d'administration, vous verrez peut-être une boîte de dialogue comme celle illustrée ici. Cela se produit parce qu'Excel essaie d'ouvrir un fichier appelé "fichier.xls", mais le fichier n'existe pas. Dans ce cas, Excel commence à réfléchir à la marche à suivre et décide de vous demander si vous souhaitez autoriser l'application à apporter des modifications à votre ordinateur. Si vous répondez oui, vous pourrez généralement utiliser Excel. Mais si vous ne le faites pas, l'application ne fonctionnera pas correctement. Pour résoudre ce problème, suivez ces étapes :
1. Ouvrez le menu Démarrer.
2. Tapez ce qui suit dans la barre de recherche Windows : %SystemRoot%\system32\config\systemprofile\.
3. Cliquez sur le lien qui apparaît dans les résultats de la recherche.
4. Double-cliquez sur le dossier SystemProperties.
5. Sélectionnez l'onglet Contrôle de compte d'utilisateur.
6. Faites défiler vers le bas de la liste et cochez l'option Autoriser les applications à accéder à mes fichiers même si je suis connecté.
7. Redémarrez votre PC.
8. Essayez d'ouvrir à nouveau Excel.
Vous devez mettre à jour Microsoft Office
Microsoft Office 365 ProPlus 2019 est maintenant disponible en téléchargement. Cette version inclut plusieurs corrections de bugs et améliorations par rapport aux versions précédentes. Si vous utilisez déjà Office 365 ProPlus 2018, vous n'avez pas besoin de l'installer à nouveau. Si vous êtes toujours sur 2016, cependant, vous voudrez vous assurer que vous avez installé la dernière mise à jour.
Pour vérifier si vous disposez de la dernière version, ouvrez Microsoft Excel. Dans le coin inférieur gauche de l'écran, cliquez sur Compte. Ensuite, sélectionnez Gérer mon compte. Enfin, sous le titre "Mises à jour", recherchez l'option "Vérifier les mises à jour". Si vous voyez le mot "mettre à jour" à côté de la date, vous êtes à jour. Sinon, vous devrez vous rendre sur le Microsoft Store pour récupérer la dernière version.
Assurez-vous que toutes les applications d'arrière-plan qui ne sont pas essentielles sont fermées
Microsoft Excel nécessite beaucoup de RAM pour fonctionner correctement. Si vous rencontrez des problèmes de plantage d'Excel pendant que vous travaillez, cela peut être dû à plusieurs raisons. Une raison courante est que votre ordinateur n'a pas assez de RAM. Ce problème peut se produire même s'il vous reste beaucoup d'espace sur votre disque dur. Pour résoudre ce problème, suivez les étapes ci-dessous.
1. Ouvrez le Gestionnaire des tâches en appuyant sur Ctrl+Maj+Échap.
2. Cliquez sur l'onglet Processus.
3. Localisez le processus nommé Microsoft Office Excel.exe.
4. Cliquez avec le bouton droit sur le nom du processus et sélectionnez Fin de tâche.
5. Répétez l'étape ci-dessus pour chaque instance du processus Excel.exe trouvée.
6. Vous pouvez maintenant redémarrer votre ordinateur et voir comment cela fonctionne.
Mettre à jour et réparer Microsoft Office
Microsoft Word, Excel, PowerPoint, OneNote, Publisher, Access et Outlook sont parmi les programmes les plus populaires utilisés dans le monde. Ils sont également sujets aux bugs et aux problèmes. Si vous avez déjà eu un de ces moments où quelque chose ne semble pas tout à fait correct, cela peut être dû à un bogue dans l'une de ces applications. Heureusement, il existe un moyen de le réparer.
Le processus varie selon le programme, mais voici comment procéder dans chaque cas. Sélectionnez ensuite le type de fichier que vous souhaitez ouvrir. Cliquez sur OK pour l'ouvrir. Fermez maintenant la fenêtre pour revenir au menu principal. Là, vous verrez l'option "Réparer". Cliquez sur ce bouton pour commencer à réparer l'application. Cela prend généralement quelques minutes, pendant lesquelles vous pouvez continuer à travailler normalement. Lorsque la réparation est terminée, vous pouvez simplement redémarrer le logiciel.
Cortana devrait être désactivé
Windows 10 est l'un des systèmes d'exploitation les plus populaires au monde. Cependant, il est confronté à certains problèmes tels que des problèmes de confidentialité, des performances lentes et des attaques de logiciels malveillants. L'un de ces problèmes auxquels de nombreuses personnes sont confrontées est la présence de l'assistant numérique de Microsoft, Cortana. Si vous voulez empêcher Cortana de vous espionner, voici les étapes.
1. Localisez et cliquez sur trois lignes à côté de Cortana.
2. Choisissez Options avancées dans le menu contextuel.
3. Sélectionnez Désactiver les suggestions dans la liste.
4. C'est tout ! Maintenant, Cortana ne vous dérangera plus.
Excel doit être ouvert en mode sans échec
Si vous rencontrez des problèmes pour ouvrir Excel, essayez de l'ouvrir en mode sans échec. Cela nous permettra de voir quels compléments sont installés sur votre ordinateur.
Pour ce faire, maintenez la touche Ctrl enfoncée et appuyez sur "A". Vous remarquerez plusieurs options répertoriées sous "Fichier", y compris "Ouvrir". Cliquez sur « Ouvrir » et sélectionnez « Options Excel… ». Dans la fenêtre qui s'ouvre, faites défiler jusqu'à "Général" et assurez-vous que "Mode sans échec" est sélectionné. Appuyer sur OK. Fermez et rouvrez maintenant le fichier. Si le problème persiste, nous saurons exactement quel complément est à l'origine des problèmes.
Les paramètres du Trust Center doivent être modifiés
Si vous rencontrez des difficultés pour ouvrir des fichiers Excel à partir d'un e-mail, cela peut être dû au fait que les paramètres du Centre de gestion de la confidentialité ne sont pas correctement définis. Cet article explique ce qu'il faut faire à ce sujet.
1. Choisissez l'option Trust Center dans le volet de gauche. Cliquez sur Paramètres du centre de gestion de la confidentialité.
2. Cliquez sur Paramètres du centre de gestion de la confidentialité. Sélectionnez "Modifier mon centre de confiance par défaut".
3. Sélectionnez "Modifier mon centre de confiance par défaut". Entrez le nom du centre de confiance que vous souhaitez utiliser par défaut.
4. Désormais, chaque fois que vous ouvrez un document à partir d'un e-mail, il s'ouvrira dans le centre de gestion de la confidentialité sélectionné.
Conseil d'expert Cet outil de réparation analyse les référentiels et remplace les fichiers corrompus ou manquants si aucune de ces méthodes n'a fonctionné. Cela fonctionne bien dans la plupart des cas où le problème est dû à la corruption du système. Cet outil optimisera également votre système pour maximiser les performances. Il peut être téléchargé par En cliquant ici


