Mise à jour avril 2024: Arrêtez de recevoir des messages d'erreur et ralentissez votre système avec notre outil d'optimisation. Obtenez-le maintenant à ce lien
- Téléchargez et installez l'outil de réparation ici.
- Laissez-le analyser votre ordinateur.
- L'outil va alors répare ton ordinateur.

Chaque nouvelle mise à jour de Microsoft pour Windows 10 crée des problèmes pour les utilisateurs d'ordinateurs. Chaque mise à jour s'accompagne de nouveaux bogues et cela fait toujours mal aux ordinateurs. De même, ce code d'arrêt 0xc00021a est également une erreur dans le système d'exploitation Windows 10. Il s'agit d'une erreur d'écran bleu qui se produit lorsque le système se bloque après la mise à jour ou la réinstallation du système d'exploitation.
Ce code d'arrêt Windows 10 0xc00021a signifie que "votre ordinateur a rencontré un problème et doit redémarrer". Cette erreur s'affiche chaque fois que vous redémarrez votre ordinateur. Cependant, vous ne pouvez pas redémarrer votre ordinateur car le système d'exploitation est gelé.
Qu'est-ce qui cause l'erreur BSOD 0xc00021a dans Windows 10 ?
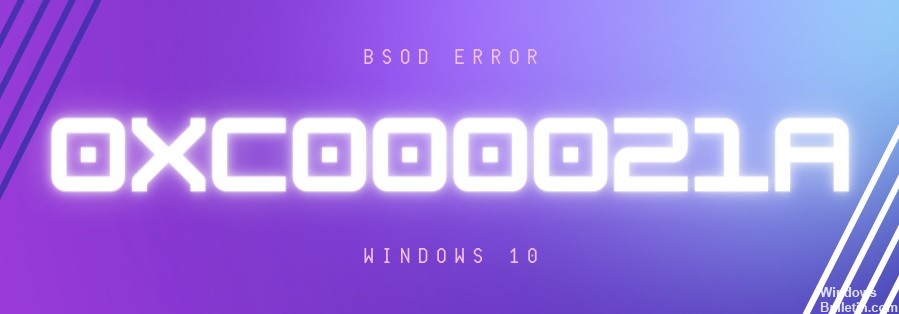
Dans la plupart des cas, cette erreur est causée par une application ou un pilote mal configuré. Un fonctionnement incorrect du logiciel sous-jacent entraîne des conséquences fatales.
Une autre cause fréquente d'erreur 0xc00021a est la corruption du registre. Cela peut se produire à la suite d'un choc électrique, d'erreurs de lecture/écriture sur le disque dur, etc.
Comment corriger l'erreur BSOD 0xc00021a dans Windows 10 ?
Mise à jour d'avril 2024:
Vous pouvez désormais éviter les problèmes de PC en utilisant cet outil, comme vous protéger contre la perte de fichiers et les logiciels malveillants. De plus, c'est un excellent moyen d'optimiser votre ordinateur pour des performances maximales. Le programme corrige facilement les erreurs courantes qui peuvent survenir sur les systèmes Windows - pas besoin d'heures de dépannage lorsque vous avez la solution parfaite à portée de main :
- Étape 1: Télécharger PC Repair & Optimizer Tool (Windows 10, 8, 7, XP, Vista - Certifié Microsoft Gold).
- Étape 2: Cliquez sur “Start scan”Pour rechercher les problèmes de registre Windows pouvant être à l'origine de problèmes avec l'ordinateur.
- Étape 3: Cliquez sur “Tout réparer”Pour résoudre tous les problèmes.
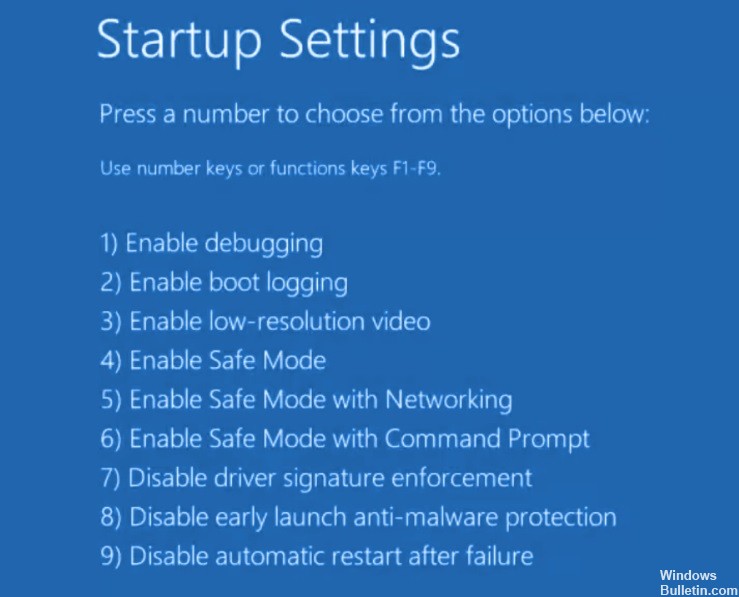
Démarrer Windows 10 en mode sans échec avec mise en réseau
- Interrompez la séquence de démarrage trois fois de suite pour lancer le dépannage de Windows.
- Sélectionnez Dépannage -> Avancé -> Options de démarrage.
- Cliquez sur Redémarrer et attendez quelques secondes.
- Appuyez sur F5 pour activer le mode sans échec avec mise en réseau.
Lancez Windows 10 proprement
- Démarrez Windows 10 en mode sans échec.
- Appuyez sur Win + R, tapez MSConfig et appuyez sur Entrée pour ouvrir l'application de configuration système.
- Sélectionnez l'onglet Général.
- Sélectionnez Démarrage sélectif.
- Décochez les cases Charger les services système et Charger les éléments de démarrage.
- Cliquez sur Appliquer.
- Passez à l'onglet Démarrage automatique.
- Cliquez sur Open Task Manager.
- Sélectionnez une application avec un statut Activé et cliquez sur Désactiver. Faites de même pour toutes les applications activées.
- Redémarrez votre ordinateur.
Récupération des fichiers système corrompus
- Dans le menu Dépannage, accédez à Dépannage -> Avancé -> Invite de commandes.
- Sélectionnez votre compte PC et entrez votre mot de passe pour continuer.
- Lancez sfc /scannow et attendez.
- Vous devrez peut-être insérer le support d'installation de Windows 10 pour restaurer les fichiers système.
Mise à jour des anciens pilotes
- Démarrez Windows 10 en mode sans échec avec une connexion réseau.
- Après le démarrage du système, cliquez avec le bouton droit sur le bouton Démarrer et sélectionnez Gestionnaire de périphériques.
- Double-cliquez sur le périphérique pour afficher ses propriétés.
- Cliquez sur l'onglet Pilotes et vérifiez la date du pilote.
- S'il date de plus d'un an, recherchez les mises à jour en cliquant sur Mettre à jour le pilote.
- Cliquez sur Rechercher automatiquement les pilotes. Faites cela pour tous les pilotes obsolètes.
Désinstallation d'applications tierces
- Démarrez Windows 10 en mode sans échec.
- Cliquez avec le bouton droit sur le bouton Démarrer et accédez à Applications et fonctionnalités.
- Définissez Trier par date d'installation pour afficher les applications les plus récentes en premier.
- Sélectionnez la première application de la liste, cliquez sur Désinstaller et confirmez à nouveau.
- Faites cela pour tous les programmes récemment installés.
- Essayez maintenant de démarrer le système d'exploitation normalement.
Conseil d'expert Cet outil de réparation analyse les référentiels et remplace les fichiers corrompus ou manquants si aucune de ces méthodes n'a fonctionné. Cela fonctionne bien dans la plupart des cas où le problème est dû à la corruption du système. Cet outil optimisera également votre système pour maximiser les performances. Il peut être téléchargé par En cliquant ici
Foire aux Questions
Comment corriger le code d'erreur 0xc00021a ?
- Démarrez votre système.
- Allez sur votre bureau et cliquez sur le bouton Démarrer.
- Appuyez sur les touches et R pour ouvrir l'utilitaire Exécuter.
- Tapez MSConfig.
- Appuyez sur la touche Entrée.
- Dans la fenêtre Configuration du système, cliquez sur l'onglet Général.
- Cliquez sur Exécution sélective.
- Décochez la case Charger les éléments de démarrage.
Comment se débarrasser de l'écran bleu dans Windows 10 ?
- Ouvrez les paramètres.
- Cliquez sur Applications.
- Cliquez sur Applications et fonctionnalités.
- Sélectionnez l'application provoquant l'écran bleu de la mort et cliquez sur Désinstaller.
- Appuyez à nouveau sur le bouton Désinstaller.
- Continuez à suivre les instructions à l'écran.
Comment restaurer les fichiers système corrompus ?
- Dans le menu Dépannage, accédez à Dépannage > Avancé > Invite de commandes.
- Sélectionnez votre compte PC et entrez votre mot de passe pour continuer.
- Lancez sfc /scannow et attendez.
- Vous devrez peut-être insérer le support d'installation de Windows 10 pour restaurer les fichiers système.


