Mise à jour avril 2024: Arrêtez de recevoir des messages d'erreur et ralentissez votre système avec notre outil d'optimisation. Obtenez-le maintenant à ce lien
- Téléchargez et installez l'outil de réparation ici.
- Laissez-le analyser votre ordinateur.
- L'outil va alors répare ton ordinateur.

Si vous essayez d'ouvrir un disque dans l'Explorateur de fichiers ou d'ouvrir le Gestionnaire de disques sur un périphérique Windows 11/10 pour initialiser le disque, mais que vous obtenez un message d'erreur « Périphérique inexistant spécifié », cet article vous aidera.
Si vous rencontrez ce problème, vous obtiendrez le message d'erreur complet suivant ;
Le pilote est indisponible.
Un périphérique inexistant est spécifié.
Les utilisateurs de PC concernés peuvent également constater que le lecteur problématique apparaît comme inconnu dans le Gestionnaire de périphériques, mais fonctionne toujours correctement lorsque vous cliquez sur les propriétés.
Qu'est-ce qui cause le message « Périphérique non valide spécifié » ?

- Autorisations insuffisantes sur le lecteur : Il s'avère que dans certains cas, le problème peut provenir des autorisations du disque. Cela se produit lorsque votre compte d'utilisateur ne dispose pas des autorisations complètes pour le disque et que, par conséquent, le disque est inaccessible, ce qui est également indiqué dans le message d'erreur.
- Lettre de lecteur incorrecte : Dans certains cas, le message d'erreur peut être causé par la lettre de lecteur qui lui est attribuée par le système d'exploitation. Cela se produit lorsque la lettre de lecteur ne correspond pas à la lettre de lecteur spécifiée dans le Gestionnaire de disque, ce qui entraîne un message d'erreur.
- Connexion USB défectueuse : Dans la plupart des cas, le problème peut être lié au port USB auquel le lecteur est connecté. Si le port utilisé est défectueux, le lecteur ne fonctionnera pas correctement et un message d'erreur s'affichera.
- Pilotes BIOS et chipset obsolètes : Il s'avère que le message d'erreur peut également être causé par des pilotes de BIOS et de chipset obsolètes sur votre carte mère.
- En-tête de la carte mère: Si vous utilisez un disque dur interne, un en-tête de carte mère défectueux ou erroné peut être à l'origine du problème.
Comment résoudre le problème avec l'erreur "Un périphérique inexistant a été spécifié" ?
Mise à jour d'avril 2024:
Vous pouvez désormais éviter les problèmes de PC en utilisant cet outil, comme vous protéger contre la perte de fichiers et les logiciels malveillants. De plus, c'est un excellent moyen d'optimiser votre ordinateur pour des performances maximales. Le programme corrige facilement les erreurs courantes qui peuvent survenir sur les systèmes Windows - pas besoin d'heures de dépannage lorsque vous avez la solution parfaite à portée de main :
- Étape 1: Télécharger PC Repair & Optimizer Tool (Windows 10, 8, 7, XP, Vista - Certifié Microsoft Gold).
- Étape 2: Cliquez sur “Start scan”Pour rechercher les problèmes de registre Windows pouvant être à l'origine de problèmes avec l'ordinateur.
- Étape 3: Cliquez sur “Tout réparer”Pour résoudre tous les problèmes.
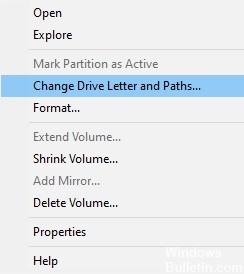
Modifier la lettre du lecteur
- Entrez le terme Gestion de disque dans la zone de recherche à côté du menu Démarrer.
- Double-cliquez sur le résultat supérieur "Créer et formater le disque".
- Dans la fenêtre Gestion des disques qui s'ouvre, cliquez avec le bouton droit sur le disque souhaité.
- Sélectionnez "Modifier les lettres de lecteur et les chemins".
- Dans la fenêtre qui s'ouvre, cliquez sur Modifier.
- Dans la fenêtre qui apparaît, cochez l'option Attribuer la lettre suivante.
- Dans la liste déroulante correspondante, sélectionnez la lettre qui n'est pas déjà utilisée.
- Cliquez sur le bouton Ok.
- Cliquez à nouveau avec le bouton droit sur le pilote et sélectionnez Marquer la partition comme active.
- Redémarrez le système.
Assurez-vous d'avoir l'autorisation d'accéder au disque
- Ouvrez une fenêtre de l'Explorateur Windows en appuyant sur Windows + E.
- Maintenant, faites un clic droit sur le pilote de périphérique.
- Sélectionnez Propriétés.
- Dans la fenêtre Propriétés, cliquez sur l'onglet Sécurité.
- Cliquez sur le bouton Modifier.
- Cliquez maintenant sur le compte utilisateur souhaité.
- Dans la section Autorisations, activez l'option Contrôles complets.
- Cliquez maintenant sur le bouton Appliquer puis sur le bouton OK.
Mise à jour du pilote de la carte mère
- Ouvrez la boîte de dialogue Exécuter en appuyant sur Windows + R.
- Tapez msinfo32 et appuyez sur Entrée.
- Vérifiez la version/date du BIOS.
- Assurez-vous qu'il est à jour.
- Si vous constatez que le pilote de la carte mère n'a pas été mis à jour, consultez le site Web du fabricant.
- Vous y trouverez les instructions nécessaires et les mises à jour des pilotes.
- Suivez attentivement les instructions et terminez le processus de mise à jour du pilote.
Désinstallez le système et redémarrez-le
- Dans la zone de recherche à côté du menu Démarrer, tapez le terme Gestion des disques.
- Double-cliquez sur le résultat supérieur "Créer et formater le disque".
- Dans la fenêtre Gestionnaire de disque qui s'ouvre, faites un clic droit en bas.
- Sélectionnez Propriétés.
- Dans la fenêtre Propriétés qui s'ouvre, cliquez sur l'onglet Pilotes.
- Cliquez sur le bouton Désinstaller l'appareil.
- Retirez maintenant l'appareil et reconnectez-le.
Conseil d'expert Cet outil de réparation analyse les référentiels et remplace les fichiers corrompus ou manquants si aucune de ces méthodes n'a fonctionné. Cela fonctionne bien dans la plupart des cas où le problème est dû à la corruption du système. Cet outil optimisera également votre système pour maximiser les performances. Il peut être téléchargé par En cliquant ici
Foire aux Questions
Qu'est-ce qui cause l'erreur « Périphérique non valide spécifié » ?
Il s'avère que dans certains cas, le problème peut être lié aux autorisations du disque. Cela se produit lorsque votre compte d'utilisateur ne dispose pas de tous les droits sur le disque et que, par conséquent, le disque est inaccessible, ce qui est également indiqué dans le message d'erreur. En outre, le message d'erreur peut être provoqué par la lettre de lecteur qui lui est attribuée par le système d'exploitation. Cela se produit lorsque la lettre de lecteur ne correspond pas à la lettre de lecteur spécifiée dans l'utilitaire de gestion des disques, ce qui entraîne un message d'erreur.
Comment corriger le message « Un périphérique inexistant a été spécifié » ?
- Tapez le terme Gestion des disques dans la zone de recherche à côté du menu Démarrer.
- Double-cliquez sur le résultat supérieur "Créer et formater le disque".
- Dans la fenêtre Gestionnaire de disque qui s'ouvre, cliquez avec le bouton droit dans la zone inférieure.
- Sélectionnez Propriétés.
- Dans la fenêtre Propriétés qui s'ouvre, cliquez sur l'onglet Pilotes.
- Cliquez sur le bouton Désinstaller l'appareil.
- Désinstallez maintenant l'appareil et rebranchez-le.
Comment changer ma lettre de lecteur ?
- Entrez le terme Gestion de disque dans la zone de recherche à côté du menu Démarrer.
- Double-cliquez sur le résultat supérieur "Créer et formater le disque".
- Dans la fenêtre Gestionnaire de disque qui s'ouvre, cliquez avec le bouton droit sur le lecteur souhaité.
- Sélectionnez Modifier les lettres et les chemins du disque.
- Dans la fenêtre qui apparaît, cliquez sur Modifier.
- Dans la fenêtre qui apparaît, cochez l'option Attribuer la lettre suivante.
- Dans la liste déroulante correspondante, sélectionnez la lettre qui n'est pas déjà utilisée.
- Cliquez sur le bouton Ok.
- Cliquez à nouveau avec le bouton droit sur le pilote et sélectionnez Marquer la partition comme active.
- Redémarrez le système.


