Mise à jour avril 2024: Arrêtez de recevoir des messages d'erreur et ralentissez votre système avec notre outil d'optimisation. Obtenez-le maintenant à ce lien
- Téléchargez et installez l'outil de réparation ici.
- Laissez-le analyser votre ordinateur.
- L'outil va alors répare ton ordinateur.
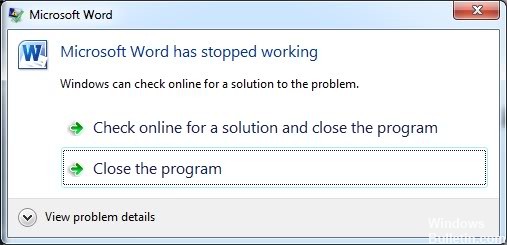
Au fur et à mesure que Microsoft Office gagne en popularité, ses applications, telles que Word, gagnent en popularité auprès des utilisateurs du monde entier. Cependant, plus il y a d'utilisateurs, plus il y a de problèmes. "Microsoft Office Word a cessé de fonctionner" est l'un des problèmes majeurs pour de nombreux utilisateurs de Word inquiets.
Quand le "Microsoft Word a cessé de fonctionner” se produit, vous avez généralement deux options : vous pouvez rechercher une solution en ligne ou fermer l'application. Si vous choisissez de fermer l'application, vous pouvez rencontrer le problème de Microsoft Word qui ne s'ouvre pas.
Si vous rencontrez également un problème lorsque Microsoft Word ne fonctionne pas dans Microsoft Office Word 2016, 2013, 2010 ou 2007, lisez la suite et consultez les solutions répertoriées ci-dessous. La solution peut varier selon votre situation. Nous espérons que l'un d'eux fonctionnera pour vous.
Qu'est-ce qui empêche Microsoft Word de fonctionner ?
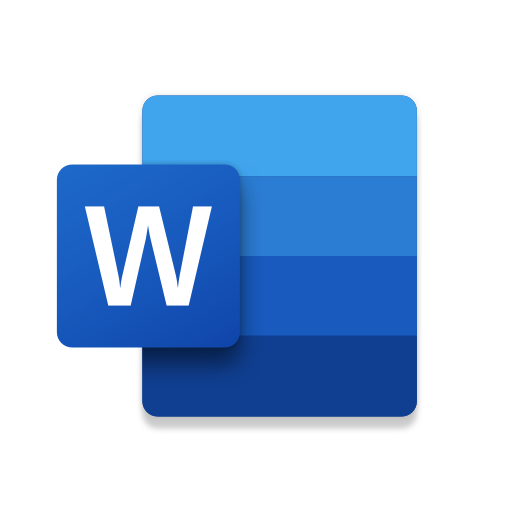
Fichier Word endommagé : Un document Word peut être corrompu pour plusieurs raisons, l'empêchant de s'ouvrir ou provoquant cette erreur. Ce comportement peut être dû à un document endommagé ou au modèle sur lequel le document est basé.
Logiciel obsolète: l'utilisation d'une ancienne version de Microsoft Word sur un système d'exploitation mis à jour est susceptible de provoquer cette erreur. En effet, les mises à jour logicielles résolvent les problèmes de sécurité nouvellement découverts, corrigent les bogues nouvellement découverts et ajoutent la prise en charge des pilotes et du nouveau matériel.
Compatibilité: Ce problème peut se produire si votre version de MS Office n'est pas compatible avec le système d'exploitation actuel de votre PC. L'incompatibilité peut être causée par l'une des deux parties impliquées, à savoir le système d'exploitation et Microsoft Word. Certaines personnes attribuent cela au fait que certaines applications ont été développées pour les anciennes versions de Windows et ne sont pas entièrement compatibles avec les nouvelles versions.
Le problème avec les modules complémentaires Word : Word et de nombreux autres outils bureautiques prennent en charge les modules complémentaires pour étendre les fonctionnalités de Word. Ces petites applications vous permettent d'ajouter de nouvelles fonctionnalités à Word ou à d'autres outils bureautiques. Malheureusement, tous les modules complémentaires ne sont pas compatibles avec Windows 10 ou votre version d'Office, il y a donc de fortes chances que les modules complémentaires soient à l'origine de l'erreur en question.
Mettre à jour les pilotes de périphérique : Les pilotes de périphérique sont des composants logiciels importants qui assurent le bon fonctionnement des divers composants matériels de votre ordinateur. Lorsque ces pilotes sont correctement mis à jour, votre ordinateur fonctionnera correctement. Cependant, s'ils sont obsolètes, ils peuvent causer des problèmes tels que ceux décrits ici.
Comment résoudre un problème lorsque Microsoft Word ne fonctionne plus ?
Mise à jour d'avril 2024:
Vous pouvez désormais éviter les problèmes de PC en utilisant cet outil, comme vous protéger contre la perte de fichiers et les logiciels malveillants. De plus, c'est un excellent moyen d'optimiser votre ordinateur pour des performances maximales. Le programme corrige facilement les erreurs courantes qui peuvent survenir sur les systèmes Windows - pas besoin d'heures de dépannage lorsque vous avez la solution parfaite à portée de main :
- Étape 1: Télécharger PC Repair & Optimizer Tool (Windows 10, 8, 7, XP, Vista - Certifié Microsoft Gold).
- Étape 2: Cliquez sur “Start scan”Pour rechercher les problèmes de registre Windows pouvant être à l'origine de problèmes avec l'ordinateur.
- Étape 3: Cliquez sur “Tout réparer”Pour résoudre tous les problèmes.
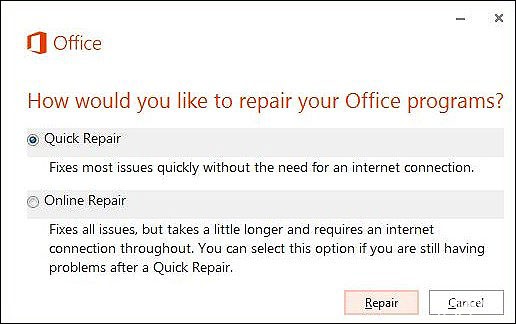
Restaurer l'installation de Microsoft Word Office
- Ouvrez le Panneau de configuration et cliquez sur Désinstaller un programme.
- Recherchez maintenant Microsoft Word dans la liste des programmes disponibles et faites un clic droit dessus.
- Cliquez sur Modifier et sélectionnez Réparer dans la fenêtre suivante.
- Nous vous recommandons de sélectionner d'abord Quick Fix et de voir si cela résout le problème.
- Si ce n'est pas le cas, suivez à nouveau les étapes ci-dessus et sélectionnez Réparation en ligne.
Désinstaller et réinstaller proprement MS Word
- Ouvrez le Panneau de configuration et cliquez sur Désinstaller un programme.
- Dans la fenêtre qui s'ouvre, localisez Microsoft Word et cliquez dessus avec le bouton droit.
- Sélectionnez Désinstaller et suivez les instructions à l'écran pour terminer le processus.
- Ouvrez ensuite la boîte de dialogue Exécuter en appuyant simultanément sur les touches Windows + R.
- Tapez %appdata% dans la zone de texte de la boîte de dialogue et appuyez sur Entrée. Cela vous mènera à l'emplacement où les données Microsoft Word sont stockées.
- Dans la fenêtre qui s'ouvre, double-cliquez sur le dossier Microsoft et supprimez le dossier Word.
- Ensuite, rouvrez la boîte de dialogue Exécuter en appuyant simultanément sur Windows + R.
- Dans la zone de texte de la boîte de dialogue, tapez %Programdata% et appuyez sur Entrée.
- Répétez l'étape 6 pour supprimer tous les fichiers Microsoft Word restants de votre ordinateur.
- Enfin, réinstallez Word.
Modification du registre
- Ouvrez la boîte de dialogue Exécuter en appuyant simultanément sur Windows + R.
- Tapez "Regedit" dans la zone de texte de la boîte de dialogue et appuyez sur Entrée. Le registre Windows s'ouvrira.
- Dans l'éditeur de registre, accédez à l'emplacement indiqué ci-dessous. Veuillez vérifier toutes les clés sous la clé Office. Dans notre cas, Word était avec la clé 12.0, mais cela peut varier.
HKEY_CURRENT_USER/Software/Microsoft/Office/12.0/Word - Double-cliquez maintenant sur la clé Word et supprimez la connexion « Data » qu'elle contient.
- Fermez ensuite l'éditeur de registre et essayez à nouveau d'ouvrir Microsoft Word.
Conseil d'expert Cet outil de réparation analyse les référentiels et remplace les fichiers corrompus ou manquants si aucune de ces méthodes n'a fonctionné. Cela fonctionne bien dans la plupart des cas où le problème est dû à la corruption du système. Cet outil optimisera également votre système pour maximiser les performances. Il peut être téléchargé par En cliquant ici
Foire aux Questions
Pourquoi Word cesse-t-il soudainement de fonctionner ?
Les raisons pour lesquelles MS Word ne répond pas soudainement peuvent être les suivantes : Dommages aux fichiers MS Word dus à une infection virale. Plug-ins ou extensions tiers. Des problèmes matériels et logiciels entraînent l'échec de MS Word, tels que des conflits logiciels.
Pourquoi Microsoft Word ne fonctionne plus ?
Essayez de restaurer Office ou de le désinstaller et de le réinstaller. Si cela ne vous aide toujours pas, vous devriez avoir les derniers pilotes de périphérique installés sur votre ordinateur. Si Office démarre en mode sans échec, désactivez les modules complémentaires d'application et les modules complémentaires COM un par un. Redémarrez l'application (pas en mode sans échec cette fois).
Comment redémarrer Microsoft Word ?
- Fermez l'application Word ;
- Désinstaller Normal. DOTM et BuildingBlocks. DOTX : ces fichiers seront automatiquement restaurés au prochain démarrage de Word.
- Utilisez Regedit pour supprimer HKEY_CURRENT_USER\Software\Microsoft\Office\14.0\Word\Data : il sera automatiquement restauré au prochain démarrage de Word.
Comment restaurer un Microsoft Office corrompu ?
- Cliquez sur "Fichier" et sélectionnez "Ouvrir" (dans la version actuelle, cliquez sur l'icône "Office" puis sur "Ouvrir").
- Cliquez sur le bouton déroulant à côté du bouton "Ouvrir" et sélectionnez l'option "Ouvrir et réparer".
- Suivez les instructions à l'écran pour restaurer les fichiers MS Office corrompus.


