Mise à jour avril 2024: Arrêtez de recevoir des messages d'erreur et ralentissez votre système avec notre outil d'optimisation. Obtenez-le maintenant à ce lien
- Téléchargez et installez l'outil de réparation ici.
- Laissez-le analyser votre ordinateur.
- L'outil va alors répare ton ordinateur.

Cette erreur est un signe courant de problèmes avec votre Adaptateur ou routeur Wi-Fi. Cela ne signifie pas que votre adaptateur sans fil est désactivé, mais que l'appareil ne peut pas communiquer avec le routeur comme il se doit. Si d'autres périphériques sans fil sont déjà connectés au routeur Wi-Fi, le problème est que l'ordinateur reçoit cette erreur.
Cependant, avant d'essayer l'une des méthodes suivantes, essayez de redémarrer le routeur. Attendez 5 à 6 minutes pour que le routeur s'initialise, puis essayez à nouveau de vous connecter. Si l'erreur « Connexion restreinte » persiste, procédez comme suit.
Qu'est-ce qui cause une connectivité limitée dans Windows ?

Cette erreur peut être causée par divers problèmes techniques ou de configuration sur l'ordinateur ou dans le chemin entre l'ordinateur et le reste du réseau. Essayez les étapes suivantes pour résoudre le problème.
Comment résoudre le problème de connexion limitée sous Windows ?
Mise à jour d'avril 2024:
Vous pouvez désormais éviter les problèmes de PC en utilisant cet outil, comme vous protéger contre la perte de fichiers et les logiciels malveillants. De plus, c'est un excellent moyen d'optimiser votre ordinateur pour des performances maximales. Le programme corrige facilement les erreurs courantes qui peuvent survenir sur les systèmes Windows - pas besoin d'heures de dépannage lorsque vous avez la solution parfaite à portée de main :
- Étape 1: Télécharger PC Repair & Optimizer Tool (Windows 10, 8, 7, XP, Vista - Certifié Microsoft Gold).
- Étape 2: Cliquez sur “Start scan”Pour rechercher les problèmes de registre Windows pouvant être à l'origine de problèmes avec l'ordinateur.
- Étape 3: Cliquez sur “Tout réparer”Pour résoudre tous les problèmes.
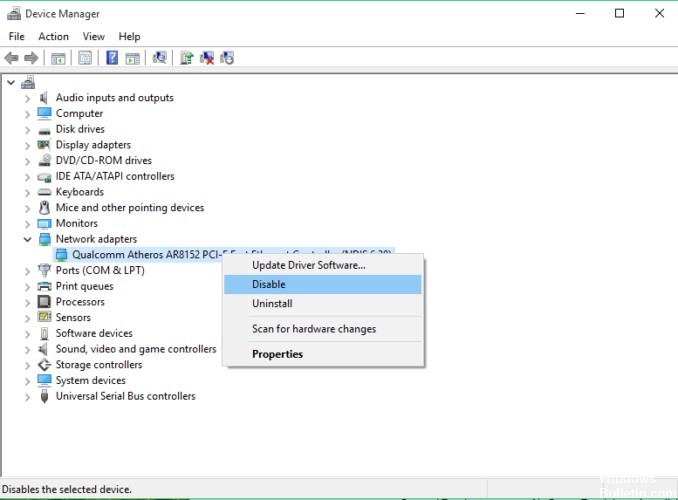
Redémarrez le modem ou l'adaptateur WiFi
- Appuyez sur la touche Windows + X et sélectionnez Gestionnaire de périphériques dans la liste.
- Trouvez votre périphérique réseau, cliquez dessus avec le bouton droit et cliquez sur Déconnecter.
- Redémarrez votre ordinateur.
- Revenez au Gestionnaire de périphériques et allumez votre périphérique réseau de la même manière que vous l'avez éteint.
Lancer l'utilitaire de résolution des problèmes de réseau Windows
- Accédez à la section Rechercher et tapez Dépannage.
- Sélectionnez Dépannage dans le menu.
- Sélectionnez Carte réseau et cliquez sur Exécuter l'utilitaire de résolution des problèmes.
- Suivez les instructions à l'écran.
Attribuer manuellement une adresse IP
- Cliquez sur l'icône du réseau dans la barre des tâches et sélectionnez votre réseau dans le menu.
- Cliquez maintenant sur Modifier les paramètres de l'adaptateur.
- Recherchez votre connexion réseau, cliquez dessus avec le bouton droit et sélectionnez Propriétés dans le menu.
- Sélectionnez Internet Protocol version 4 (TCP/IPv4) et cliquez sur Propriétés.
- Sélectionnez Utiliser l'adresse IP suivante et saisissez les informations suivantes :
Adresse IP: 192.168.1.25
Masque de sous-réseau: 255.255.255.0
Passerelle par défaut: 192.168.1.1 - Cliquez sur OK pour enregistrer vos modifications.
Changez vos DNS
- Suivez les étapes 1 à 4 de la solution précédente.
- Sélectionnez Utiliser les adresses de serveur DNS suivantes et définissez ces valeurs :
Serveur DNS préféré : 8.8.8.8.8.
Serveur DNS auxiliaire: 8.8.4.4 - Cliquez sur OK pour enregistrer vos modifications.
Conseil d'expert Cet outil de réparation analyse les référentiels et remplace les fichiers corrompus ou manquants si aucune de ces méthodes n'a fonctionné. Cela fonctionne bien dans la plupart des cas où le problème est dû à la corruption du système. Cet outil optimisera également votre système pour maximiser les performances. Il peut être téléchargé par En cliquant ici
Foire aux Questions
Comment réparer une connectivité limitée ?
- Redémarrez votre ordinateur.
- Redémarrez le routeur ou le modem.
- Vérifiez le câble Ethernet si vous l'utilisez pour vous connecter au réseau.
Que signifie une connexion limitée et comment puis-je y remédier ?
- Redémarrez l'équipement.
- Vérifiez la date et l'heure sur votre téléphone.
- Oubliez le SSID Wi-Fi associé à votre téléphone.
- Basculer entre les paramètres IP.
- Utilisez les paramètres IP corrects.
- Modifier la confidentialité Wi-Fi (Android 10 ou version ultérieure)
- Modifiez la charge du réseau.
Comment réparer une connexion limitée sur mon bureau ?
- Mettez à jour vos pilotes.
- Redémarrez le modem ou l'adaptateur Wi-Fi.
- Vérifiez vos paramètres antivirus.
- Réinitialisez la connexion TCP.
- Exécutez l'utilitaire de résolution des problèmes de réseau Windows.
- Attribuez manuellement une adresse IP.
- Changez votre DNS.
- Réinitialisez les paramètres de votre routeur.


