Mise à jour avril 2024: Arrêtez de recevoir des messages d'erreur et ralentissez votre système avec notre outil d'optimisation. Obtenez-le maintenant à ce lien
- Téléchargez et installez l'outil de réparation ici.
- Laissez-le analyser votre ordinateur.
- L'outil va alors répare ton ordinateur.
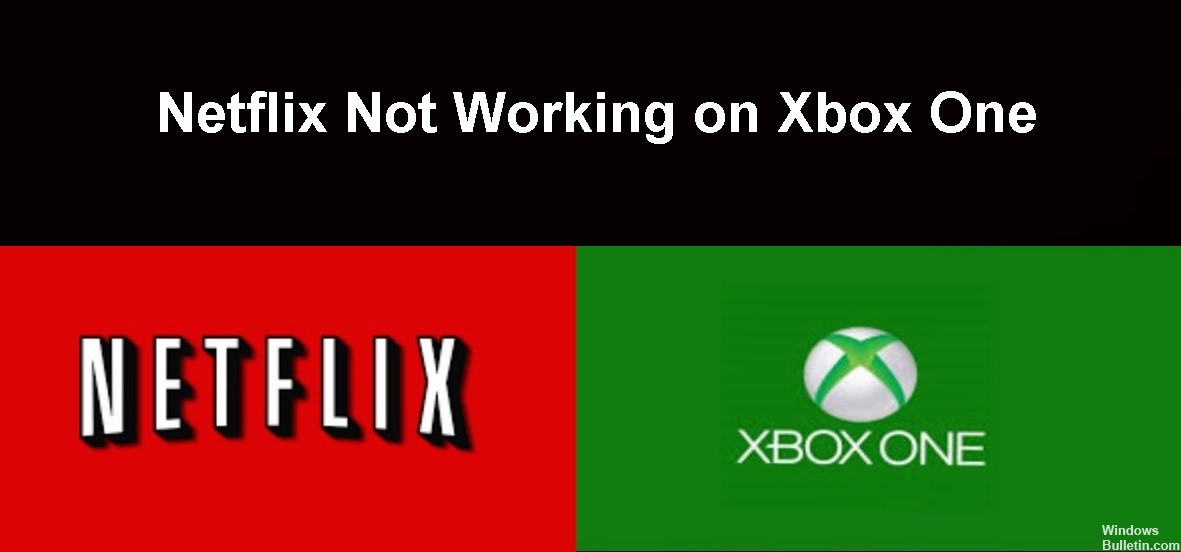
Netflix est une application très populaire sur Xbox One qui vous permet de diffuser des films et des émissions sur la console. Des milliers de personnes utilisent cette application, et elle est plus ou moins stable.
Cependant, il peut arriver que vous ne puissiez pas ouvrir ou utiliser Netflix sur votre console. Nous avons répertorié plusieurs solutions à ce problème. Regarde.
Pourquoi Netflix ne fonctionne-t-il pas sur la Xbox One ?

- Utilisation élevée.
- Pas de déconnexion.
- Sous-titrage.
- Mauvaise connexion réseau.
- Mauvaise installation de l'application.
Comment résoudre une situation où Netflix ne fonctionne pas sur votre Xbox One ?
Mise à jour d'avril 2024:
Vous pouvez désormais éviter les problèmes de PC en utilisant cet outil, comme vous protéger contre la perte de fichiers et les logiciels malveillants. De plus, c'est un excellent moyen d'optimiser votre ordinateur pour des performances maximales. Le programme corrige facilement les erreurs courantes qui peuvent survenir sur les systèmes Windows - pas besoin d'heures de dépannage lorsque vous avez la solution parfaite à portée de main :
- Étape 1: Télécharger PC Repair & Optimizer Tool (Windows 10, 8, 7, XP, Vista - Certifié Microsoft Gold).
- Étape 2: Cliquez sur “Start scan”Pour rechercher les problèmes de registre Windows pouvant être à l'origine de problèmes avec l'ordinateur.
- Étape 3: Cliquez sur “Tout réparer”Pour résoudre tous les problèmes.

Redémarrez votre console Xbox One et Xbox One
- Éteignez votre Xbox One.
- Débranchez le cordon d'alimentation de votre console Xbox One.
- Ensuite, maintenez enfoncé le bouton d'accueil de la console pendant environ 5 secondes pour la décharger.
- Attendez environ 1 minute.
- Rebranchez le cordon d'alimentation sur votre console Xbox One.
- Allumez votre Xbox One.
- Redémarrez Netflix sur votre Xbox One pour voir si cela fonctionne.
Redémarrez votre Netflix
- Utilisez les touches fléchées pour mettre en surbrillance l'application Netflix sur l'écran d'accueil Xbox One.
- Appuyez sur le bouton de menu de votre manette Xbox One.
- Si vous voyez Quitter, sélectionnez-le. Sinon, ignorez cette étape.
- Redémarrez Netflix sur votre Xbox One pour voir si cela fonctionne.
Conseil d'expert Cet outil de réparation analyse les référentiels et remplace les fichiers corrompus ou manquants si aucune de ces méthodes n'a fonctionné. Cela fonctionne bien dans la plupart des cas où le problème est dû à la corruption du système. Cet outil optimisera également votre système pour maximiser les performances. Il peut être téléchargé par En cliquant ici
Foire aux Questions
Comment faire fonctionner Netflix sur Xbox One ?
- Commencez sur l'écran d'accueil de votre Xbox One.
- Faites défiler vers la droite pour accéder au magasin.
- Sous Applications, sélectionnez Netflix.
- Si vous ne voyez pas Netflix, sélectionnez Rechercher dans toutes les applications pour rechercher Netflix.
- Sélectionnez Installer.
- Une fois le téléchargement de l'application terminé, sélectionnez Démarrer pour vous connecter à Netflix.
Quelle est la raison pour laquelle Netflix ne fonctionne pas sur la Xbox One ?
- Usage intensif.
- Sous-titrage.
- Pas de déconnexion.
- Mauvaise connexion réseau.
- Mauvaise installation de l'application.
Comment réparer le fait que Netflix ne fonctionne pas sur votre Xbox One ?
- Éteignez votre Xbox One.
- Débranchez le cordon d'alimentation de votre console Xbox One.
- Maintenez ensuite enfoncé le bouton Home de la console pendant environ 5 secondes pour la décharger.
- Attendez environ 1 minute.
- Rebranchez le cordon d'alimentation sur votre console Xbox One.
- Allumez votre Xbox One.
- Redémarrez Netflix sur votre Xbox One pour voir si cela fonctionne.


