Mise à jour avril 2024: Arrêtez de recevoir des messages d'erreur et ralentissez votre système avec notre outil d'optimisation. Obtenez-le maintenant à ce lien
- Téléchargez et installez l'outil de réparation ici.
- Laissez-le analyser votre ordinateur.
- L'outil va alors répare ton ordinateur.
Parfois, Windows Search peut ne pas fonctionner correctement sur un système Windows 10. Mais la plupart des utilisateurs le remarquent rarement car nous avons tendance à penser que si Windows Search ne trouve pas l'élément que nous recherchons, nous commençons manuellement à chercher cet élément. Cependant, les utilisateurs expérimentés voudront peut-être résoudre ce problème s'ils le remarquent. Cet article corrobore un problème qui décrit un problème similaire.
Dans ce cas, le message suivant apparaît en haut de la fenêtre de recherche lorsque vous effectuez une recherche via Windows Search :
L'indexation de la recherche a été désactivée
Quelles sont les causes de l'erreur "l'indexation de la recherche a été désactivée" ?
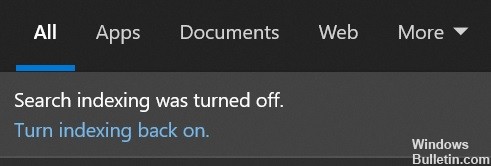
Plusieurs éléments peuvent provoquer le message d'erreur "l'indexation de la recherche a été désactivée".
- Il est possible que le service d'indexation ne soit pas en cours d'exécution. Cela peut se produire si le service est désactivé dans la liste des services ou si les fichiers d'index sont corrompus.
- Une autre possibilité est qu'il y ait un problème avec le service Windows Search. Cela peut être causé par un certain nombre de choses, notamment un paramètre de registre incorrect ou un filtre de recherche corrompu.
Si vous voyez ce message d'erreur, il est important d'essayer de résoudre le problème afin que vous puissiez remettre votre indexation de recherche en marche.
Comment résoudre le problème "l'indexation de la recherche a été désactivée"
Exécutez l'utilitaire de résolution des problèmes de recherche et d'indexation
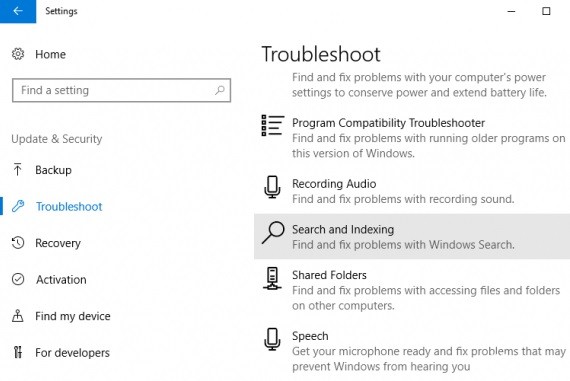
Suivez ces étapes pour exécuter l'utilitaire de résolution des problèmes de recherche et d'indexation sous Windows 10 :
- Ouvrez le Panneau de configuration.
- Cliquez sur Dépannage.
- Cliquez sur Afficher tout sur le côté gauche de la fenêtre.
- Cliquez sur Recherche et indexation.
- Cliquez sur Suivant sur le premier écran qui apparaît.
- Attendez que le dépanneur analyse votre ordinateur à la recherche de problèmes, puis cliquez sur Suivant.
- Assurez-vous que l'option Appliquer les réparations automatiquement est cochée, puis cliquez à nouveau sur Suivant.
- Si des problèmes sont détectés, suivez les instructions à l'écran pour les résoudre.
- Une fois que vous avez terminé, cliquez sur Fermer dans la fenêtre qui apparaît.
Lancer l'analyse SFC

Un vérificateur de fichiers système est un outil pratique qui peut être utilisé pour rechercher et réparer des fichiers corrompus sur votre ordinateur Windows 10.
- Pour utiliser l'analyse SFC, ouvrez l'invite de commande en tant qu'administrateur.
- Dans l'invite de commande, tapez "sfc / scannow" et appuyez sur Entrée.
- L'analyse prendra un certain temps et vous verrez peut-être une activité à l'écran au fur et à mesure de sa progression.
- Une fois l'analyse terminée, vous verrez un message indiquant si des problèmes ont été détectés ou non.
- Si aucun problème n'a été détecté, vous pouvez être assuré que votre système est sain.
- Cependant, si des problèmes ont été détectés, vous devrez prendre des mesures supplémentaires pour les résoudre.
- Pour plus d'informations sur l'utilisation de l'analyse SFC, consultez la documentation d'aide de Windows.
Mise à jour d'avril 2024:
Vous pouvez désormais éviter les problèmes de PC en utilisant cet outil, comme vous protéger contre la perte de fichiers et les logiciels malveillants. De plus, c'est un excellent moyen d'optimiser votre ordinateur pour des performances maximales. Le programme corrige facilement les erreurs courantes qui peuvent survenir sur les systèmes Windows - pas besoin d'heures de dépannage lorsque vous avez la solution parfaite à portée de main :
- Étape 1: Télécharger PC Repair & Optimizer Tool (Windows 10, 8, 7, XP, Vista - Certifié Microsoft Gold).
- Étape 2: Cliquez sur “Start scan”Pour rechercher les problèmes de registre Windows pouvant être à l'origine de problèmes avec l'ordinateur.
- Étape 3: Cliquez sur “Tout réparer”Pour résoudre tous les problèmes.
Exécuter l'outil DISM
L'outil DISM est un utilitaire puissant qui peut être utilisé pour réparer ou mettre à jour Windows 10.
- Ouvrez l'invite de commande en tant qu'administrateur. Vous pouvez le faire en recherchant "Invite de commandes" dans le menu Démarrer, puis en cliquant avec le bouton droit sur le résultat et en sélectionnant "Exécuter en tant qu'administrateur".
- Tapez DISM.exe /Online /Cleanup-image /Restorehealth et appuyez sur Entrée. Cela analysera votre système à la recherche d'erreurs et tentera de les corriger.
- Attendez que le processus soit terminé. Cela peut prendre de quelques minutes à quelques heures, selon la gravité des erreurs.
- Une fois le processus terminé, tapez Quitter et appuyez sur Entrée pour fermer la fenêtre d'invite de commande.
- Redémarrez votre ordinateur et vérifiez si le problème a été résolu. Sinon, vous pouvez réessayer d'exécuter l'outil DISM avec le commutateur /ScanHealth au lieu de /Restorehealth. Cela effectuera une analyse plus approfondie de votre système, mais cela prendra également plus de temps.
Effectuer une restauration du système
- Ouvrez Démarrer et tapez "Restauration du système". Cliquez sur le premier résultat qui apparaît.
- Dans la fenêtre de restauration du système qui apparaît, cliquez sur le bouton "Créer un point de restauration" sur le côté droit.
- Donnez un nom à votre point de restauration et cliquez sur "Créer". Attendez que le processus se termine.
- Une fois le point de restauration créé, cliquez sur le bouton 'Restauration du système'.
- Sélectionnez votre point de restauration et cliquez sur "Suivant". Confirmez votre sélection en cliquant sur 'Terminer'.
- Votre ordinateur va maintenant redémarrer et commencer le processus de restauration. Une fois terminé, vous devriez pouvoir utiliser Windows 10 sans aucun problème.
Exécutez 'Réinitialiser ce PC'
Réinitialiser ce PC est une fonctionnalité de Windows 10 qui vous permet de restaurer votre ordinateur à ses paramètres par défaut. Si vous rencontrez des problèmes avec votre PC, l'exécution de Réinitialiser ce PC peut vous aider à les résoudre. Voici comment procéder :
- Appuyez sur la touche Windows + I pour ouvrir l'application Paramètres, puis cliquez sur Mise à jour et sécurité.
- Cliquez sur Recovery dans le menu de gauche, puis sous Reset this PC, cliquez sur Get Started.
- Deux options s'offrent à vous : conserver mes fichiers ou tout supprimer. Choisissez l'option souhaitée, puis suivez les instructions à l'écran.
- Une fois la 'Réinitialisation de ce PC' terminée, votre ordinateur redémarrera et reviendra à ses paramètres par défaut.
Conseil d'expert Cet outil de réparation analyse les référentiels et remplace les fichiers corrompus ou manquants si aucune de ces méthodes n'a fonctionné. Cela fonctionne bien dans la plupart des cas où le problème est dû à la corruption du système. Cet outil optimisera également votre système pour maximiser les performances. Il peut être téléchargé par En cliquant ici
Foire aux Questions
Comment corriger la désactivation de l'indexation de la recherche ?
- Appuyez sur la touche Windows + R de votre clavier.
- Tapez services.msc et appuyez sur Entrée.
- Recherchez le service d'indexation.
- Faites un clic droit sur le service et sélectionnez Redémarrer.
Comment réactiver l'indexation ?
Si l'indexation de recherche Windows est désactivée, vous pouvez suivre les étapes ci-dessus dans l'ordre inverse pour la réactiver. Ouvrez la console Services, recherchez le service Windows Search et double-cliquez dessus. Dans la fenêtre Propriétés de recherche Windows, sélectionnez Automatique (démarrage différé) dans le menu déroulant Type de démarrage et cliquez sur Appliquer.
À quoi sert la recherche par indexation ?
L'indexation est le processus d'examen des fichiers, des e-mails et d'autres contenus sur votre ordinateur et de catalogage de leurs informations, telles que les mots et les métadonnées qu'ils contiennent. Les recherches informatiques utilisent un index terminologique après indexation pour trouver des résultats plus rapidement.
Comment corriger l'indexation ?
Dans la boîte de dialogue Lieux indexés, sous Modifier les lieux sélectionnés, cochez la case du lieu que vous souhaitez modifier et cliquez sur OK. Dans la boîte de dialogue Options avancées, dans l'onglet Paramètres d'index sous Dépannage, cliquez sur Créer nouveau.


