Mise à jour avril 2024: Arrêtez de recevoir des messages d'erreur et ralentissez votre système avec notre outil d'optimisation. Obtenez-le maintenant à ce lien
- Téléchargez et installez l'outil de réparation ici.
- Laissez-le analyser votre ordinateur.
- L'outil va alors répare ton ordinateur.
Le message "Dysfonctionnement du dernier périphérique USB" apparaît généralement sur un PC Windows lorsque vous insérez un périphérique USB. Une fois que Windows a provoqué une telle erreur sur votre ordinateur, vous ne pouvez plus accéder à vos fichiers. L'erreur est accompagnée de différents messages dans différentes circonstances : "Le dernier périphérique USB que vous avez branché sur cet ordinateur est défectueux et n'est pas reconnu par Windows." Si vous obtenez cette erreur, ne paniquez pas. Vous n'êtes certainement pas seul !
Plusieurs utilisateurs de Windows, et étonnamment, de nouveaux propriétaires de PC, ont précisé qu'ils rencontraient ce problème lorsqu'ils essayaient de brancher un port USB externe. La bonne nouvelle, cependant, est que vous pouvez résoudre ce problème et remettre le périphérique USB concerné en état de fonctionnement. Consultez notre guide pour trouver les meilleures réponses à l'erreur "Périphérique USB non reconnu, le dernier périphérique USB que vous avez branché sur cet ordinateur n'a pas fonctionné".
Quelle est la cause de l'erreur "Le dernier périphérique USB ne fonctionne pas"
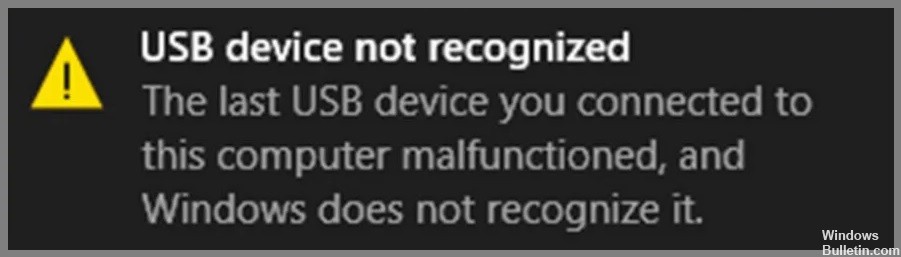
Avant de continuer à résoudre le problème, il existe plusieurs causes possibles à cette erreur dont vous devez d'abord être conscient. Il peut s'agir de l'une des raisons suivantes :
Ports défectueux : L'une des raisons les plus courantes de cette erreur est que le port USB lui-même est endommagé ou ne fonctionne pas correctement. Si vous obtenez cette erreur après avoir essayé de connecter un périphérique USB à un port spécifique, il est probable que le port soit le problème. Vous pouvez vérifier si d'autres périphériques USB fonctionnent sur ce port. Si tel est le cas, le problème vient de votre périphérique USB. Si ce n'est pas le cas, le port lui-même est probablement endommagé et vous devriez le faire vérifier par un professionnel.
Erreur de contrôleur : Une autre cause possible de cette erreur est un problème avec le contrôleur. Le contrôleur est la puce qui contrôle les ports USB de votre ordinateur. S'il ne fonctionne pas correctement, cela peut causer des problèmes avec vos périphériques USB. Vous pouvez essayer de mettre à jour le pilote de votre contrôleur pour voir si cela résout le problème.
Contrôleurs obsolètes : Comme avec tout autre pilote sur votre ordinateur, le pilote du contrôleur peut devenir obsolète. Cela peut causer des problèmes avec vos périphériques USB. Vous devez mettre à jour le pilote de votre contrôleur pour voir si cela résout le problème.
Ports défectueux ou manquants : Il s'agit d'une autre cause possible de l'erreur "Échec du périphérique USB". S'il vous manque un port USB ou deux, cela peut causer des problèmes avec vos périphériques USB. Vous pouvez essayer de mettre à jour le pilote de votre contrôleur pour voir si cela résout le problème.
Bien que cette erreur puisse être causée par diverses circonstances, il existe quelques solutions courantes que vous pouvez essayer avant d'appeler un technicien. Les solutions présentées ici sont gratuites et fonctionnent dans la plupart des cas, alors prenez le temps d'explorer chaque solution. Il y en a au moins un qui vous aidera.
Comment résoudre le problème "Le dernier périphérique USB ne fonctionne plus"
Réinstallez le pilote de périphérique USB

Windows 10 offre plusieurs façons de réinstaller un pilote de périphérique USB.
- Le moyen le plus simple consiste à utiliser le gestionnaire de périphériques. Pour ce faire, ouvrez le Gestionnaire de périphériques, cliquez avec le bouton droit sur le périphérique USB et sélectionnez "Mettre à jour le pilote".
- Si cela ne fonctionne pas, vous pouvez essayer de désinstaller puis de réinstaller le pilote. Pour ce faire, ouvrez le Gestionnaire de périphériques, cliquez avec le bouton droit sur le périphérique USB et sélectionnez "Désinstaller".
- Une fois le pilote désinstallé, redémarrez votre ordinateur et Windows réinstallera automatiquement le pilote.
- Vous pouvez également essayer de télécharger et d'installer le dernier pilote à partir du site Web du fabricant.
Si vous rencontrez toujours des problèmes, vous pouvez essayer d'utiliser un autre port USB ou de connecter le périphérique USB à un autre ordinateur.
Déconnectez le périphérique USB et reconnectez-le
Mise à jour d'avril 2024:
Vous pouvez désormais éviter les problèmes de PC en utilisant cet outil, comme vous protéger contre la perte de fichiers et les logiciels malveillants. De plus, c'est un excellent moyen d'optimiser votre ordinateur pour des performances maximales. Le programme corrige facilement les erreurs courantes qui peuvent survenir sur les systèmes Windows - pas besoin d'heures de dépannage lorsque vous avez la solution parfaite à portée de main :
- Étape 1: Télécharger PC Repair & Optimizer Tool (Windows 10, 8, 7, XP, Vista - Certifié Microsoft Gold).
- Étape 2: Cliquez sur “Start scan”Pour rechercher les problèmes de registre Windows pouvant être à l'origine de problèmes avec l'ordinateur.
- Étape 3: Cliquez sur “Tout réparer”Pour résoudre tous les problèmes.
Si vous êtes comme la plupart des gens, vous utilisez probablement une clé USB au quotidien. Mais savez-vous comment déconnecter et reconnecter correctement votre clé USB sous Windows 10 ? Voici un guide rapide pour vous aider :
- Pour déconnecter votre clé USB, ouvrez l'Explorateur de fichiers et cliquez sur l'icône "Retirer le périphérique en toute sécurité" dans la barre latérale gauche.
- Ensuite, sélectionnez le lecteur USB que vous souhaitez déconnecter et cliquez sur "Arrêter".
- Enfin, débranchez la clé USB de votre ordinateur.
Pour reconnecter votre clé USB, rebranchez-la simplement sur votre ordinateur et attendez que Windows la détecte automatiquement. En suivant ces étapes simples, vous pouvez vous assurer que votre clé USB est correctement déconnectée et reconnectée sous Windows 10.
Mettre à jour les pilotes de périphériques USB
Windows 10 télécharge et installe automatiquement les mises à jour pour vos appareils, y compris les pilotes. Cependant, vous pouvez également mettre à jour manuellement les pilotes.
- Pour ce faire, ouvrez le Gestionnaire de périphériques et recherchez le périphérique que vous souhaitez mettre à jour.
- Faites un clic droit sur le périphérique et sélectionnez "Mettre à jour le pilote".
- Vous aurez alors la possibilité de rechercher automatiquement ou de parcourir votre ordinateur pour le logiciel du pilote.
- Si vous choisissez de parcourir votre ordinateur, vous devrez pointer Windows vers le dossier où se trouve le pilote.
- Une fois le pilote mis à jour, redémarrez votre ordinateur pour que les modifications prennent effet.
Éteignez l'ordinateur
- Éteignez votre ordinateur. Cela peut être fait en cliquant sur le bouton Démarrer, puis en sélectionnant l'option Alimentation et en cliquant sur Arrêter.
- Une fois votre ordinateur éteint, débranchez-le de la prise de courant et attendez 30 secondes.
- Rebranchez votre ordinateur sur la prise de courant et appuyez sur le bouton d'alimentation pour l'allumer.
- Une fois votre ordinateur allumé, vérifiez si le problème que vous rencontriez a été résolu. Sinon, répétez les étapes 1 à 3.
Déconnecter la sortie USB sélective
Une façon d'aider votre ordinateur à fonctionner plus efficacement consiste à désactiver la suspension sélective USB. Cette fonctionnalité permet à votre ordinateur d'entrer dans un état de faible consommation d'énergie lorsqu'il n'est pas utilisé, mais cela peut parfois causer des problèmes avec les périphériques branchés sur vos ports USB. Si vous rencontrez des problèmes avec un périphérique USB, voici comment désactiver la suspension sélective USB sur Windows 10 :
- Ouvrez le Panneau de configuration et accédez à Paramètres d'énergie.
- Développez la section "Paramètres USB" et cliquez sur "Paramètre de suspension sélective USB".
- Sélectionnez "Désactivé" dans le menu déroulant et cliquez sur "Enregistrer les modifications".
- Vous devrez peut-être redémarrer votre ordinateur pour que les modifications prennent effet, mais une fois que vous l'aurez fait, vos périphériques USB devraient fonctionner de manière plus fiable.
Suivez la procédure de dépannage du matériel et des périphériques
Si vous rencontrez des problèmes avec votre ordinateur, l'exécution de l'outil de dépannage du matériel et des périphériques dans Windows 10 peut vous aider à résoudre le problème. Voici un guide étape par étape sur la façon de procéder :
- Ouvrez le Panneau de configuration. Vous pouvez le faire en appuyant sur la touche Windows + X, puis en sélectionnant Panneau de configuration dans le menu qui apparaît.
- Sélectionnez Dépannage.
- Sous Matériel et audio, sélectionnez Matériel et périphériques.
- Cliquez sur Suivant pour exécuter le dépanneur.
- Le dépanneur va maintenant analyser votre ordinateur pour détecter tout problème de matériel ou de périphérique et essayer de les résoudre automatiquement.
- S'il est en mesure de résoudre le problème, vous devriez être de nouveau opérationnel en un rien de temps.
Conseil d'expert Cet outil de réparation analyse les référentiels et remplace les fichiers corrompus ou manquants si aucune de ces méthodes n'a fonctionné. Cela fonctionne bien dans la plupart des cas où le problème est dû à la corruption du système. Cet outil optimisera également votre système pour maximiser les performances. Il peut être téléchargé par En cliquant ici
Foire aux Questions
Comment réparer "le dernier périphérique USB a mal fonctionné" ?
- Reconnectez la clé USB.
- Essayez d’utiliser un autre port USB.
- Désactivez les paramètres USB pour un arrêt sélectif.
- Suivez la procédure de dépannage du matériel.
- Retirez l'adaptateur secteur.
- Désinstallez et réinstallez les pilotes de périphérique USB.
- Mettez à jour les périphériques USB.
Qu'est-ce que cela signifie lorsqu'un périphérique USB a mal fonctionné ?
Cela signifie que Windows ne reconnaît pas ce qui est branché sur le port USB. Malheureusement, il peut avoir de nombreuses causes et est donc difficile à diagnostiquer. Cependant, ce n'est pas un problème causé par Windows. Il est possible que le périphérique USB connecté fonctionne mal.
Comment réparer un port USB défectueux ?
- Redémarrez votre ordinateur.
- Vérifiez que le port USB n'est pas contaminé.
- Vérifiez les connexions internes desserrées ou défectueuses.
- Essayez un port USB différent.
- Changez de câble USB.
- Connectez l'appareil à un autre ordinateur.
- Essayez de connecter un autre périphérique USB.
- Vérifiez le Gestionnaire de périphériques (Windows).


