Mise à jour avril 2024: Arrêtez de recevoir des messages d'erreur et ralentissez votre système avec notre outil d'optimisation. Obtenez-le maintenant à ce lien
- Téléchargez et installez l'outil de réparation ici.
- Laissez-le analyser votre ordinateur.
- L'outil va alors répare ton ordinateur.
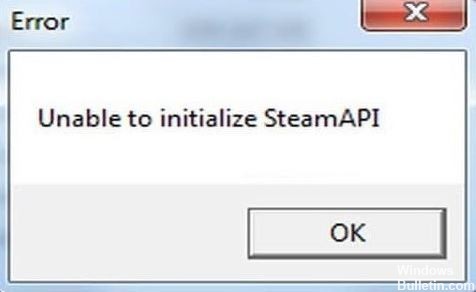
L'une des erreurs les plus courantes dans Steam est le message « Impossible d'initialiser l'API Steam ». Cette erreur se produit après le lancement du jeu depuis la bibliothèque et ne vous permet pas de jouer au jeu sur votre ordinateur.
La pire chose à propos de ce message d'erreur est qu'il ne spécifie pas la cause exacte du problème, ce qui le rend difficile à résoudre. Heureusement, le message d'erreur « Impossible d'initialiser l'API Steam » est assez courant et il existe plusieurs solutions connues à ce problème.
Quelles sont les causes du message « Impossible d'initialiser l'API Steam » ?

Il y a plusieurs raisons à l'erreur "Impossible d'initialiser l'API Steam", par exemple, si un pare-feu bloque la connexion du fichier exécutable du jeu à Internet ou Comodo Internet Security met le jeu dans la liste des restrictions automatiques, etc.
Comment résoudre le « Impossible d'initialiser l'API Steam » ?
Mise à jour d'avril 2024:
Vous pouvez désormais éviter les problèmes de PC en utilisant cet outil, comme vous protéger contre la perte de fichiers et les logiciels malveillants. De plus, c'est un excellent moyen d'optimiser votre ordinateur pour des performances maximales. Le programme corrige facilement les erreurs courantes qui peuvent survenir sur les systèmes Windows - pas besoin d'heures de dépannage lorsque vous avez la solution parfaite à portée de main :
- Étape 1: Télécharger PC Repair & Optimizer Tool (Windows 10, 8, 7, XP, Vista - Certifié Microsoft Gold).
- Étape 2: Cliquez sur “Start scan”Pour rechercher les problèmes de registre Windows pouvant être à l'origine de problèmes avec l'ordinateur.
- Étape 3: Cliquez sur “Tout réparer”Pour résoudre tous les problèmes.
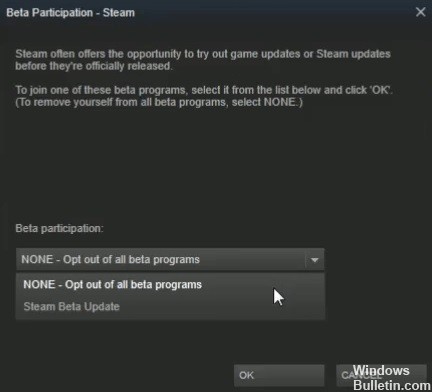
Quitter le programme bêta de Steam
- Accédez aux paramètres Steam, situés en haut à gauche de l'écran.
- Sélectionnez l'onglet Compte -> et modifiez le paramètre Participation bêta sur AUCUN.
- Pour quitter complètement Steam, vous devez cliquer sur l'option Steam dans le coin supérieur gauche de l'écran et sélectionner Quitter.
- Cliquez avec le bouton droit sur la barre des tâches et sélectionnez Gestionnaire des tâches.
- Cliquez sur le bouton "Détails" en bas de la fenêtre.
- Ensuite, recherchez les processus liés à Steam - Steam.exe, Steam Client Bootstrapper ou GameOverlayUI.exe. ,
- Pour chacun de ces processus, cliquez sur Terminer le processus -> Oui.
- Vous pouvez maintenant redémarrer Steam et essayer de voir si le jeu fonctionne.
Démarrez Steam avec les privilèges d'administrateur
- Localisez l'exécutable Steam sur votre ordinateur Windows, faites un clic droit dessus et sélectionnez Propriétés.
- Dans cette fenêtre, sélectionnez l'onglet Compatibilité et vérifiez les Exécuter ce programme en tant qu'administrateur case à cocher.
- Cliquez sur OK et acceptez toutes les fenêtres contextuelles qui s'affichent concernant l'octroi de droits d'administrateur.
Modifier les paramètres du pare-feu et de l'antivirus Windows
- Cliquez sur Démarrer -> puis sélectionnez le bouton d'engrenage pour accéder aux paramètres.
- Sélectionnez Mise à jour et sécurité -> Sécurité Windows -> Pare-feu et protection réseau -> Autoriser l'application via le pare-feu.
- Après avoir sélectionné cette option, il vous suffit de trouver Steam (ou le jeu à l'origine du problème) dans la liste et de lui permettre de traverser le pare-feu en cochant les cases In et Out.
- Cliquez sur OK, votre ordinateur redémarrera et ces paramètres prendront effet.
Conseil d'expert Cet outil de réparation analyse les référentiels et remplace les fichiers corrompus ou manquants si aucune de ces méthodes n'a fonctionné. Cela fonctionne bien dans la plupart des cas où le problème est dû à la corruption du système. Cet outil optimisera également votre système pour maximiser les performances. Il peut être téléchargé par En cliquant ici
Foire aux Questions
Que sont les API Steam ?
Les API Web Steam sont un service offert par Valve qui permet aux titulaires de licence d'obtenir certaines données sur Steam et les jeux disponibles via Steam (« Données Steam »). Valve fournit gratuitement les API Web Steam et vous reconnaissez que Valve peut modifier ou interrompre les API Web Steam en général ou votre accès spécifique.
Comment corriger le fait que l'API Steam n'est pas initialisée ?
Trouvez l'entrée de jeu problématique dans la liste et vérifiez les réseaux privés et publics. Cliquez sur OK et redémarrez votre ordinateur, puis exécutez à nouveau le jeu problématique via Steam et vérifiez qu'il se lance maintenant sans le message d'erreur "Impossible d'initialiser l'API Steam".
Comment activer l'API Steam ?
Sélectionnez Mise à jour et sécurité -> Sécurité Windows -> Pare-feu et sécurité réseau -> Autoriser l'application via le pare-feu. Avec cette option sélectionnée, recherchez simplement Steam (ou le jeu à l'origine du problème) dans la liste et décidez de l'autoriser à traverser le pare-feu en cochant les cases In et Out.


