Mise à jour avril 2024: Arrêtez de recevoir des messages d'erreur et ralentissez votre système avec notre outil d'optimisation. Obtenez-le maintenant à ce lien
- Téléchargez et installez l'outil de réparation ici.
- Laissez-le analyser votre ordinateur.
- L'outil va alors répare ton ordinateur.
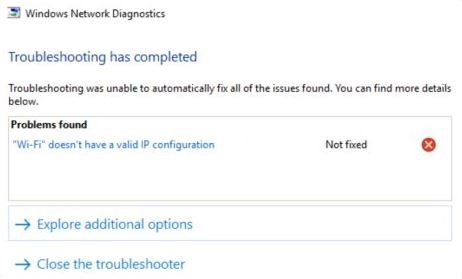
Rencontrez-vous régulièrement le «Le Wi-Fi n'a pas de configuration IP valide« message d'erreur lors du diagnostic d'une connexion Internet inactive dans Windows 10 ? Cela se produit lorsque votre ordinateur ne peut pas obtenir une adresse IP fonctionnelle (protocole Internet) via Wi-Fi. Une erreur similaire liée à l'IP peut également se produire sur un réseau Ethernet.
Si le redémarrage de votre ordinateur n'a pas résolu le problème (essayez-le si vous ne l'avez pas déjà fait), les conseils de dépannage suivants devraient vous aider à résoudre le problème.
Qu'est-ce qui cause le message « Le Wi-Fi n'a pas de configuration IP valide » ?

Cette erreur se produit lorsque la configuration de l'adresse IP du routeur ne correspond pas à l'adresse IP signalée par l'adaptateur réseau Wifi. Cela peut se produire après une mise à jour de Windows ou si des modifications réseau ont été apportées qui n'ont pas été communiquées à la carte réseau. Cela peut également être causé par des erreurs de pilote, des routeurs défectueux ou des problèmes DNS.
Si vous souhaitez essayer de résoudre l'erreur vous-même, suivez les instructions ci-dessous.
Comment réparer le message d'erreur « Le réseau Wi-Fi n'a pas de configuration IP valide » ?
Mise à jour d'avril 2024:
Vous pouvez désormais éviter les problèmes de PC en utilisant cet outil, comme vous protéger contre la perte de fichiers et les logiciels malveillants. De plus, c'est un excellent moyen d'optimiser votre ordinateur pour des performances maximales. Le programme corrige facilement les erreurs courantes qui peuvent survenir sur les systèmes Windows - pas besoin d'heures de dépannage lorsque vous avez la solution parfaite à portée de main :
- Étape 1: Télécharger PC Repair & Optimizer Tool (Windows 10, 8, 7, XP, Vista - Certifié Microsoft Gold).
- Étape 2: Cliquez sur “Start scan”Pour rechercher les problèmes de registre Windows pouvant être à l'origine de problèmes avec l'ordinateur.
- Étape 3: Cliquez sur “Tout réparer”Pour résoudre tous les problèmes.
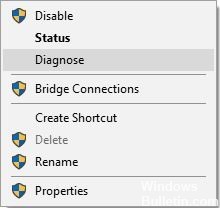
Assurez-vous que DHCP est activé
- Ouvrez les connexions réseau.
- Trouvez votre adaptateur réseau, faites un clic droit dessus et sélectionnez Diagnostic.
- Attendez la fin de l'analyse.
Effectuer un redémarrage
- Appuyez sur les touches Windows + R, tapez MSConfig et appuyez sur Entrée.
- Sélectionnez Démarrage sélectif et décochez Charger les éléments de démarrage.
- Cliquez sur l'onglet Services, sélectionnez Masquer tous les services Microsoft, puis cliquez sur le bouton Désactiver tout.
- Cliquez sur l'onglet Démarrage et cliquez sur Ouvrir le gestionnaire de tâches, puis sur Appliquer et OK.
- Cliquez avec le bouton droit sur chaque élément de la liste et sélectionnez Désactiver.
- Fermez le Gestionnaire des tâches et cliquez sur Appliquer et OK dans la fenêtre d'installation de Windows.
- Redémarrez votre ordinateur.
Réglez la largeur du canal sur Auto
- Appuyez sur la touche Windows + X et choisissez Connexions réseau dans le menu.
- Cliquez avec le bouton droit sur la connexion sans fil et choisissez Propriétés dans le menu.
- Cliquez sur le bouton Configurer et cliquez sur l'onglet Avancé.
- Recherchez la largeur de canal 802.11n pour la bande 2.4 et réglez-la sur Automatique.
- Cliquez sur OK pour enregistrer vos modifications.
Désinstallation du pilote de l'adaptateur sans fil
- Appuyez sur la touche Windows + X et sélectionnez Gestionnaire de périphériques.
- Trouvez votre appareil sans fil, cliquez dessus avec le bouton droit et sélectionnez Désinstaller l'appareil.
- Le cas échéant, cochez la case Désinstaller le pilote logiciel pour ce périphérique et cliquez sur OK.
- Redémarrez votre ordinateur.
Conseil d'expert Cet outil de réparation analyse les référentiels et remplace les fichiers corrompus ou manquants si aucune de ces méthodes n'a fonctionné. Cela fonctionne bien dans la plupart des cas où le problème est dû à la corruption du système. Cet outil optimisera également votre système pour maximiser les performances. Il peut être téléchargé par En cliquant ici


