Mise à jour avril 2024: Arrêtez de recevoir des messages d'erreur et ralentissez votre système avec notre outil d'optimisation. Obtenez-le maintenant à ce lien
- Téléchargez et installez l'outil de réparation ici.
- Laissez-le analyser votre ordinateur.
- L'outil va alors répare ton ordinateur.

Le Windows Store, maintenant connu sous le nom de Microsoft Store, est la vitrine numérique officielle incluse par défaut dans Windows 10. Vous y trouverez des applications, des logiciels, des appareils professionnels et personnels, des ressources et des jeux que vous pouvez télécharger et utiliser sur votre appareil Windows.
Cependant, un problème survient lorsque vous avez besoin de certaines applications Windows qui ne sont disponibles que dans le Microsoft Store, mais que le Windows Store ne s'ouvre pas. Nous avons rassemblé quelques conseils utiles pour vous montrer quoi faire si le Windows Store ne s'ouvre pas.
Pourquoi le Windows Store ne s'ouvre-t-il pas ?
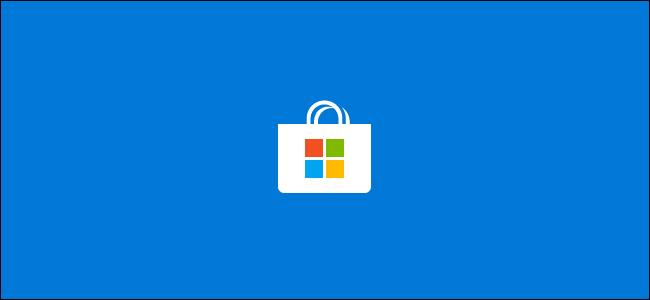
L'application Microsoft Store stocke des informations sur les applications installées et disponibles dans un cache pour accélérer les recherches et améliorer la réactivité de l'application Store. Mais parfois, ce cache peut être corrompu en raison d'un fichier système corrompu ou d'un bogue dans la dernière mise à jour. Cela fait que le Microsoft Store ne répond plus, ne s'ouvre pas ou se ferme immédiatement après l'ouverture.
Comment résoudre le problème « Windows 10 Store ne s'ouvre pas » ?
Mise à jour d'avril 2024:
Vous pouvez désormais éviter les problèmes de PC en utilisant cet outil, comme vous protéger contre la perte de fichiers et les logiciels malveillants. De plus, c'est un excellent moyen d'optimiser votre ordinateur pour des performances maximales. Le programme corrige facilement les erreurs courantes qui peuvent survenir sur les systèmes Windows - pas besoin d'heures de dépannage lorsque vous avez la solution parfaite à portée de main :
- Étape 1: Télécharger PC Repair & Optimizer Tool (Windows 10, 8, 7, XP, Vista - Certifié Microsoft Gold).
- Étape 2: Cliquez sur “Start scan”Pour rechercher les problèmes de registre Windows pouvant être à l'origine de problèmes avec l'ordinateur.
- Étape 3: Cliquez sur “Tout réparer”Pour résoudre tous les problèmes.

Changez vos adresses DNS
- Ouvrez le Panneau de configuration et accédez à Connexions réseau.
- Sélectionnez la connexion réseau que vous utilisez actuellement, cliquez dessus avec le bouton droit et sélectionnez Propriétés.
- Faites défiler jusqu'à Internet Protocol version 4 (TCP/IPv4) et sélectionnez Propriétés.
- Sélectionnez Utiliser les adresses de serveur DNS suivantes.
- Saisissez 8.8.8.8.8 comme serveur DNS préféré et 8.8.4.4 comme serveur DNS alternatif.
- Cliquez sur OK pour enregistrer vos modifications.
Déconnectez-vous et connectez-vous à votre compte
- Ouvrez le Microsoft Store.
- Cliquez sur l'icône de votre profil dans le coin supérieur droit.
- Cliquez à nouveau sur le compte actif et sélectionnez Se déconnecter.
- Fermez le Microsoft Store et redémarrez-le.
- Cliquez sur l'icône vide et sélectionnez Se connecter.
- Entrez vos informations de connexion et recherchez des améliorations.
Lancer le dépannage de Windows
- Allez dans Paramètres -> Mise à jour et sécurité -> sélectionnez Dépannage dans la section de gauche.
- Dans la nouvelle fenêtre, accédez à Rechercher et résoudre d'autres problèmes -> sélectionnez Dépannage du Microsoft Store -> Exécuter le dépannage.
Effectuer une analyse complète du système
- Allez dans Démarrer -> tapez "defender" -> double-cliquez sur Windows Defender pour lancer l'outil.
- Sélectionnez l'icône de bouclier sur le côté gauche de la fenêtre.
- Dans la nouvelle fenêtre, cliquez sur l'option Contrôles avancés.
- Activez l'option Analyse complète pour exécuter une analyse complète du système à la recherche de logiciels malveillants.
Mise à jour du Microsoft Store
- Ouvrez l'application Microsoft Store via le menu Démarrer.
- Cliquez sur le menu avec trois points dans le coin droit et ouvrez Téléchargements et mises à jour.
- Cliquez sur le bouton « Obtenir des mises à jour ».
Conseil d'expert Cet outil de réparation analyse les référentiels et remplace les fichiers corrompus ou manquants si aucune de ces méthodes n'a fonctionné. Cela fonctionne bien dans la plupart des cas où le problème est dû à la corruption du système. Cet outil optimisera également votre système pour maximiser les performances. Il peut être téléchargé par En cliquant ici
Foire aux Questions
Comment corriger le fait que le Windows Store ne s'ouvre pas ?
- Vérifiez votre connection internet.
- Assurez-vous que vous êtes connecté à votre compte Microsoft.
- Utilisez l'utilitaire de résolution des problèmes d'application du Windows Store.
- Vérifiez l'heure sur votre ordinateur.
- Restaurez le Microsoft Store.
- Rechargez le Microsoft Store.
- Effacez le cache du Microsoft Store.
- Vérifiez les paramètres du serveur proxy.
Comment réparer le Microsoft Store ?
- Ouvrez le MS Store -> Cliquez sur votre photo de profil dans le coin supérieur droit et déconnectez-vous.
- Puis reconnectez-vous.
- Exécutez l'utilitaire de résolution des problèmes des applications Windows.
- Effectuez une réinitialisation du Windows Store via la ligne de commande.
- Réenregistrez toutes les applications dans le Store.
- Désinstallez et réinstallez le Store.
Comment réparer un Windows Store ?
- Sélectionnez Démarrer.
- Sélectionnez Paramètres.
- Sélectionnez Apps.
- Sélectionnez Applications et fonctionnalités.
- Sélectionnez l'application que vous souhaitez restaurer.
- Sélectionnez Paramètres avancés.
- Sélectionnez Réparer.
- Une fois la réparation terminée, essayez de relancer l'application.


