Mise à jour avril 2024: Arrêtez de recevoir des messages d'erreur et ralentissez votre système avec notre outil d'optimisation. Obtenez-le maintenant à ce lien
- Téléchargez et installez l'outil de réparation ici.
- Laissez-le analyser votre ordinateur.
- L'outil va alors répare ton ordinateur.
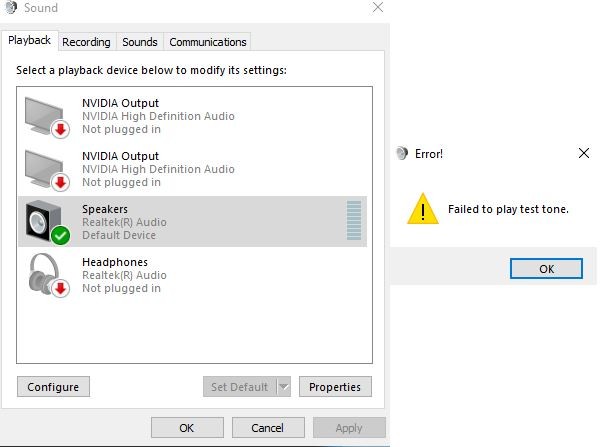
Lorsque Microsoft a constaté que certains appareils n'étaient pas prêts pour Windows 10 version 2004, il les a déplacés vers un niveau de compatibilité. Ceci est généralement fait pour préserver l'expérience utilisateur.
Cependant, éviter le verrouillage de compatibilité de Microsoft n'est pas toujours une garantie qu'un appareil n'aura pas de problèmes de compatibilité avec la mise à jour Windows 10 mai 2020. C'est une dure réalité que certains utilisateurs doivent accepter après que le système d'exploitation a causé des problèmes de son sur leurs ordinateurs.
Les complications avec le son dans Windows 10 2004 remontent à une version préliminaire du système d'exploitation. Il y a quelques mois, un initié de Windows a déclaré sur Reddit que son système avait perdu du son après la mise à niveau vers la version bêta de Windows 10 2004. Désormais, les machines concernées devaient être compatibles avec Windows 10 version 2004, Microsoft leur a donc proposé iOS en premier.
La bonne nouvelle est que certains des utilisateurs concernés ont résolu le problème après avoir dépanné leurs appareils audio. De même, la mise à jour du pilote de la carte son semble fonctionner pour les autres.
Pourquoi l'audio cesse-t-il de fonctionner après une mise à jour de Windows 10 2004
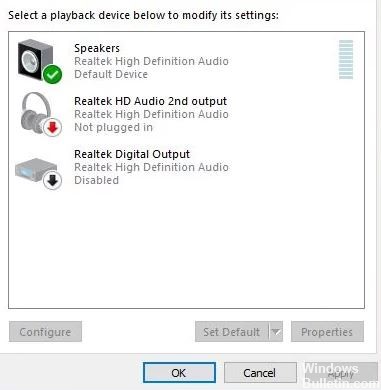
Comme mentionné précédemment, un pilote audio corrompu et incompatible provoque généralement des problèmes audio, en particulier après la dernière mise à jour de Windows 10. La restauration ou la réinstallation du pilote audio avec la dernière version est une solution très utile.
Le manque de son du haut-parleur de votre ordinateur portable est un problème courant, en particulier après la récente mise à jour de Windows 10, un certain nombre d'utilisateurs ne signalent aucun son du haut-parleur de leur système.
La cause la plus courante de ce problème est un pilote audio incompatible et corrompu. Il y a d'autres raisons, telles que le fait que la mise à jour de novembre de Windows 10 a modifié les paramètres de confidentialité de votre microphone, de sorte que les applications qui y avaient accès ne fonctionnent plus et le microphone ne fonctionne pas.
Parfois, des haut-parleurs externes peuvent être la raison pour laquelle vous lisez cet article sur la façon de résoudre les problèmes de son de Windows 10. Assurez-vous de les vérifier sur un appareil autre que votre PC Windows 10.
Voici comment réparer le son qui ne fonctionne pas après la mise à niveau vers Windows 10 version 2004
Mise à jour d'avril 2024:
Vous pouvez désormais éviter les problèmes de PC en utilisant cet outil, comme vous protéger contre la perte de fichiers et les logiciels malveillants. De plus, c'est un excellent moyen d'optimiser votre ordinateur pour des performances maximales. Le programme corrige facilement les erreurs courantes qui peuvent survenir sur les systèmes Windows - pas besoin d'heures de dépannage lorsque vous avez la solution parfaite à portée de main :
- Étape 1: Télécharger PC Repair & Optimizer Tool (Windows 10, 8, 7, XP, Vista - Certifié Microsoft Gold).
- Étape 2: Cliquez sur “Start scan”Pour rechercher les problèmes de registre Windows pouvant être à l'origine de problèmes avec l'ordinateur.
- Étape 3: Cliquez sur “Tout réparer”Pour résoudre tous les problèmes.

Exécutez l'utilitaire de résolution des problèmes audio
Pour résoudre vos problèmes audio ou audio sous Windows 10, exécutez l'utilitaire de résolution des problèmes audio intégré. Il peut résoudre automatiquement les problèmes de lecture audio.
- Sélectionnez le bouton Démarrer, saisissez «Périphérique audio» dans la zone de recherche,
- Dans la liste des résultats, sélectionnez Rechercher et résoudre les problèmes de lecture audio et cliquez sur Suivant.
- Cette solution diagnostique et corrige automatiquement les problèmes audio et audio sur votre ordinateur.
- Vérifiez si le service audio fonctionne et si votre appareil audio est éteint ou déconnecté. Déterminez également si votre périphérique audio est connecté au réseau ou corrigez si votre périphérique audio n'est pas configuré par défaut.
- Une fois le dépannage terminé, redémarrez Windows et vérifiez que l'audio fonctionne correctement.
Redémarrez le service audio Windows
Si, pour une raison quelconque, le service audio Windows a été désactivé ou n'est pas en cours d'exécution, il y a des problèmes de son, les services audio ne répondent pas, etc., vous devez redémarrer le service audio Windows.
- Ouvrez les services Windows avec service.MSC dans la fenêtre Exécuter.
- Recherchez le service Windows Audio.
- Si cela fonctionne, cliquez avec le bouton droit de la souris et sélectionnez Redémarrer.
- Si cela ne fonctionne pas, cliquez avec le bouton droit de la souris et sélectionnez Propriétés.
- Changez le type de démarrage en «Automatique» et passez en mode Maintenance.
- Cliquez sur Appliquer et OK pour enregistrer vos modifications,
- Assurez-vous également que le service de dépendance AudioEndpointBuilder est en cours d'exécution,
- Si ce n'est pas le cas, cliquez avec le bouton droit de la souris et définissez l'option Démarrage automatique au démarrage.
- Vérifiez si l'audio de Windows fonctionne correctement.
Mettre à jour les pilotes audio
Les pilotes défectueux sont l'une des causes les plus courantes de presque tous les dysfonctionnements matériels. Si le pilote audio installé est corrompu ou incompatible avec la dernière version de Windows 10, vous rencontrez peut-être des problèmes audio. Assurez-vous que votre carte son fonctionne correctement et que les pilotes sont à jour.
- Appuyez sur Windows + R, tapez devmgmt.MSC et ok pour ouvrir le gestionnaire de périphériques,
- Développez les contrôleurs audio, vidéo et de jeu
- Sélectionnez le pilote audio installé et cliquez dessus avec le bouton droit de la souris, puis sélectionnez l'option «Mettre à jour le pilote».
- Cliquez sur «Rechercher le pilote logiciel sur votre ordinateur».
- Cliquez ensuite sur «Sélectionner dans la liste des pilotes de périphériques sur mon ordinateur».
- Après cela, cliquez sur «Périphérique audio haute définition», puis sur «Suivant».
- Un avertissement apparaîtra, cliquez simplement sur «Oui» et le pilote sera mis à jour.
- Redémarrez Windows pour que les modifications prennent effet.
- Vérifiez maintenant si le problème audio a été résolu.
Installation du pilote audio
- Ouvrez à nouveau le Gestionnaire de périphériques, développez les contrôleurs audio, vidéo et de jeu.
- Cliquez avec le bouton droit sur le pilote audio installé et sélectionnez «Désinstaller».
- Redémarrez le périphérique et Windows essaiera de réinstaller le pilote.
Et si cela ne fonctionne pas, essayez d'installer les pilotes en mode de compatibilité. Le mode de compatibilité démarre le programme avec les paramètres de la version précédente de Windows. Suivez les étapes ci-dessous pour installer les pilotes en mode de compatibilité et voir si cela aide.
- Téléchargez le pilote sur le site Web du fabricant.
- Cliquez avec le bouton droit sur le fichier de configuration du pilote et sélectionnez Propriétés.
- Cliquez sur l'onglet «Compatibilité», cochez la case «Exécuter ce programme en mode de compatibilité pour» et choisissez Windows 8 dans le menu déroulant.
- Maintenant, double-cliquez sur le fichier d'installation et continuez l'installation.
- Redémarrez ensuite votre ordinateur et voyez si le problème persiste.
Essayez différents formats audio
Sous Windows, vous pouvez modifier le format audio par défaut, ce qui affecte la qualité sonore. Parfois, un format incorrect peut entraîner l'absence de son du tout. Pour essayer un autre format audio
- Appuyez sur Win + R, tapez mmsys.CPL et appuyez sur Entrée.
- Ici, sélectionnez les enceintes que vous utilisez et cliquez sur «Propriétés» ci-dessous.
- Dans les propriétés de l'enceinte, cliquez sur l'onglet «Avancé» et sélectionnez le format dans le menu déroulant sous «Format par défaut».
- Essayez de sélectionner «24 bits, 44100 Hz» ou «24 bits, 192000 Hz» et voyez si cela résout le problème.
- Si ni l'un ni l'autre ne fonctionne, essayez «16 bits, 44100 Hz.
Conseil d'expert Cet outil de réparation analyse les référentiels et remplace les fichiers corrompus ou manquants si aucune de ces méthodes n'a fonctionné. Cela fonctionne bien dans la plupart des cas où le problème est dû à la corruption du système. Cet outil optimisera également votre système pour maximiser les performances. Il peut être téléchargé par En cliquant ici
Foire aux Questions
Pourquoi mon son cesse-t-il de fonctionner après la mise à jour de Windows 10?
Les problèmes matériels peuvent être causés par des pilotes obsolètes ou défectueux. Assurez-vous que votre pilote audio est à jour et mettez-le à jour si nécessaire. Si cela ne fonctionne pas, essayez de désinstaller le pilote audio (il sera réinstallé automatiquement). Si cela ne fonctionne pas, essayez d'utiliser le pilote audio générique fourni avec Windows.
Y a-t-il des problèmes avec la version 2004 de Windows 10?
Intel et Microsoft ont identifié des problèmes d'incompatibilité lors de l'utilisation de Windows 10, version 2004 (mise à jour Windows 10 mai 2020) avec certains paramètres et la station d'accueil Thunderbolt. Lors de la connexion ou du retrait de la station d'accueil Thunderbolt, une erreur d'arrêt avec un écran bleu peut se produire.
La mise à jour de Windows 10 2004 a-t-elle été corrigée?
Microsoft indique sur son tableau de bord de santé Windows 10 Update 2004 qu'il a résolu plusieurs problèmes de compatibilité des pilotes. Microsoft affirme que cela a été atténué par des moyens externes. Mais le verrou est toujours là, et la société a maintenant précisé que les pilotes Nvidia concernés sont "toute version inférieure à 358.00".
Pourquoi mon système audio cesse-t-il de fonctionner?
Les pilotes obsolètes ou défectueux peuvent également entraîner des problèmes audio et autres problèmes matériels. Assurez-vous que votre pilote audio est à jour, et sinon, mettez-le à jour. Vous pouvez également le désinstaller et le réinstaller automatiquement sur votre ordinateur, utiliser un pilote audio Windows générique ou essayer de réinstaller le pilote audio.


