Mise à jour avril 2024: Arrêtez de recevoir des messages d'erreur et ralentissez votre système avec notre outil d'optimisation. Obtenez-le maintenant à ce lien
- Téléchargez et installez l'outil de réparation ici.
- Laissez-le analyser votre ordinateur.
- L'outil va alors répare ton ordinateur.
Le navigateur Chrome Browser crée un processus de système d'exploitation complètement distinct pour chaque onglet ou extension supplémentaire utilisé. Si vous avez plusieurs différents onglets s'ouvrent dans Google Chrome et plusieurs extensions tierces installées, vous remarquerez peut-être que cinq processus ou plus sont exécutés simultanément. Si vous avez déjà consulté le Gestionnaire des tâches lors de l'exécution de Google Chrome, vous avez peut-être été surpris de constater que le nombre d'entrées dans chrome.exe dépasse considérablement le nombre de fenêtres de Chrome réellement ouvertes.

Pourquoi Google Chrome Browser a-t-il créé plusieurs processus?
Google Chrome est conçu pour exécuter la fonctionnalité de chaque onglet, plug-in et extension dans différents processus. Par conséquent, Google Chrome crée un processus différent pour chaque onglet que vous ouvrez, chaque plug-in ou chaque extension que vous utilisez. Il existe également un processus uniquement pour les fonctionnalités du navigateur principal.
Les gens pensent qu’ils ont un virus ou un autre logiciel malveillant en arrière-plan. Bien que cela soit possible, cela est peu probable car Google Chrome ouvre naturellement de nombreux processus Windows en arrière-plan pour chaque onglet que vous avez ouvert. Google tente de maintenir la stabilité du navigateur en divisant chaque page Web en autant de processus que possible. L'idée est que si quelque chose échoue sur une page, celle-ci peut être complétée ou mise à jour sans avoir à terminer ou mettre à jour la page entière. Cela améliore l'expérience utilisateur.
Solutions pour réparer les processus multiples exécutés par Google Chrome
Configurer le navigateur Chrome pour ouvrir un processus unique pour plusieurs onglets
- Cliquez avec le bouton droit sur le raccourci Chrome.exe sur le bureau et sélectionnez Propriétés.
- Cliquez sur l'onglet Raccourci en haut et sélectionnez Cible.
- Ajoutez la ligne de commande suivante à la fin de la destination répertoriée: –process-per-site
- Après avoir ajouté la ligne de commande, l'entrée complète dans la fenêtre de destination devrait ressembler à ceci: «C: \ Program Files (x86) \ Google \ Chrome \ Application \ chrome.exe» –process-per-site
- Cliquez sur «Appliquer», puis sélectionnez «Enregistrer».
- Maintenant, Chrome doit exécuter un processus unique pour tous les onglets.
Terminer les processus via le gestionnaire de tâches Google Chrome
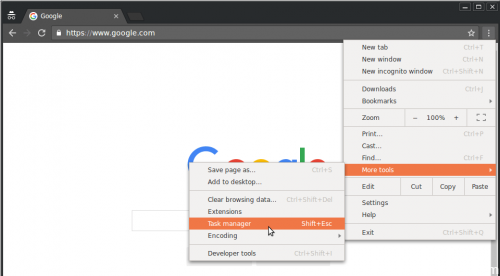
- Cliquez sur l'icône des paramètres du navigateur Chrome 3-point située dans le coin supérieur droit de l'écran de Chrome.
- Dans le menu déroulant, cliquez sur Autres outils, puis sur l'option Gestionnaire des tâches dans le menu latéral qui apparaît.
- Cela ouvre le gestionnaire de tâches Google Chrome, cliquez sur tout processus Chrome que vous souhaitez arrêter, puis cliquez sur le bouton Arrêter le processus.
Mise à jour d'avril 2024:
Vous pouvez désormais éviter les problèmes de PC en utilisant cet outil, comme vous protéger contre la perte de fichiers et les logiciels malveillants. De plus, c'est un excellent moyen d'optimiser votre ordinateur pour des performances maximales. Le programme corrige facilement les erreurs courantes qui peuvent survenir sur les systèmes Windows - pas besoin d'heures de dépannage lorsque vous avez la solution parfaite à portée de main :
- Étape 1: Télécharger PC Repair & Optimizer Tool (Windows 10, 8, 7, XP, Vista - Certifié Microsoft Gold).
- Étape 2: Cliquez sur “Start scan”Pour rechercher les problèmes de registre Windows pouvant être à l'origine de problèmes avec l'ordinateur.
- Étape 3: Cliquez sur “Tout réparer”Pour résoudre tous les problèmes.
- Cela arrêtera le processus Chrome sélectionné et l'empêchera d'utiliser les ressources de votre ordinateur.
Terminer les processus via le gestionnaire de tâches Windows

- Appuyez simultanément sur les touches «Ctrl», «Alt» et «Supprimer».
- Cliquez sur le bouton Démarrer le gestionnaire de tâches.
- Faites défiler jusqu'au premier processus répertorié en tant que Chrome.exe pour rechercher les multiples processus Chrome actifs.
- Cliquez sur le processus que vous souhaitez fermer et sélectionnez Terminer le processus.
Arrêtez les applications Google Chrome en arrière-plan.

- Cliquez sur l'icône Paramètres dans le navigateur Chrome 3-point en haut à droite de votre écran, puis cliquez sur Paramètres dans le menu déroulant.
- Faites défiler l'écran Paramètres et cliquez sur l'option Avancé pour développer l'écran Paramètres.
- Faites défiler l'écran Paramètres avancés pour rechercher l'option Système. Sous ce point, décochez la case "Continuer à exécuter les applications d'arrière-plan lorsque Google Chrome est fermé".
https://support.google.com/chrome/thread/2064254?hl=en
Conseil d'expert Cet outil de réparation analyse les référentiels et remplace les fichiers corrompus ou manquants si aucune de ces méthodes n'a fonctionné. Cela fonctionne bien dans la plupart des cas où le problème est dû à la corruption du système. Cet outil optimisera également votre système pour maximiser les performances. Il peut être téléchargé par En cliquant ici

CCNA, développeur Web, dépanneur PC
Je suis un passionné d'informatique et un professionnel de l'informatique. J'ai des années d'expérience derrière moi dans la programmation informatique, le dépannage et la réparation de matériel. Je me spécialise dans le développement Web et la conception de bases de données. J'ai également une certification CCNA pour la conception et le dépannage de réseaux.

