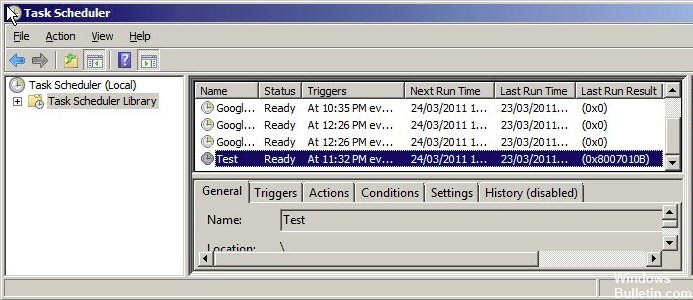Mise à jour avril 2024: Arrêtez de recevoir des messages d'erreur et ralentissez votre système avec notre outil d'optimisation. Obtenez-le maintenant à ce lien
- Téléchargez et installez l'outil de réparation ici.
- Laissez-le analyser votre ordinateur.
- L'outil va alors répare ton ordinateur.
Si vous ne spécifiez pas la valeur correcte dans le champ «run in» lors de la configuration d'une tâche planifiée à l'aide du Planificateur de tâches sur n'importe quelle version du système d'exploitation Windows, vous recevrez un code d'erreur de retour 8007010B (0x8007010B) lorsque vous essayez d'effectuer le travail. Cela peut être dû à une erreur de frappe, mais cela est probablement dû à des guillemets autour du chemin du dossier. Dans le champ «Démarrer dans», les guillemets ne sont PAS des caractères valides, bien qu'ils soient dans le paramètre «Programme / Script». Les étapes suivantes expliquent les causes de ce problème et comment le résoudre.
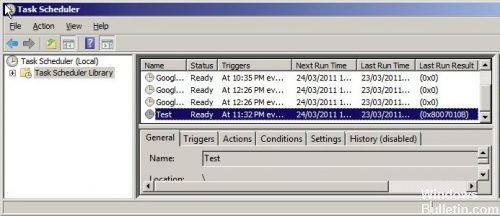
Le message d'erreur est similaire au suivant: «Le nom du répertoire n'est pas valide. (0x8007010B) ».
Réinitialisez manuellement les composants Windows Update.
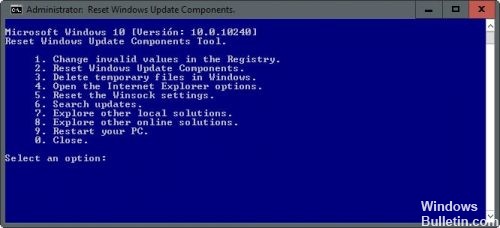
Pour ce faire, suivez les étapes manuelles pour réinitialiser le composant Windows Update ci-dessous:
Il existe plusieurs étapes de réinitialisation manuelle, mais avant de pouvoir commencer, vous devez créer le point de restauration du système pour éviter tout problème en cas de problème.
Étape 1: Ouvrez l’invite de commande en tant qu’administrateur.
Étape 2: Arrêtez les services BITS, WUAUSERV, APPIDSVC et CRYPTSVC. Exécutez les commandes suivantes les unes après les autres. Copiez et collez chaque ligne dans l'invite de commande et appuyez sur Entrée.
bits d'arrêt du réseau
arrêt net wuauserv
net stop apidsvc
arrêt net cryptsvc
Mise à jour d'avril 2024:
Vous pouvez désormais éviter les problèmes de PC en utilisant cet outil, comme vous protéger contre la perte de fichiers et les logiciels malveillants. De plus, c'est un excellent moyen d'optimiser votre ordinateur pour des performances maximales. Le programme corrige facilement les erreurs courantes qui peuvent survenir sur les systèmes Windows - pas besoin d'heures de dépannage lorsque vous avez la solution parfaite à portée de main :
- Étape 1: Télécharger PC Repair & Optimizer Tool (Windows 10, 8, 7, XP, Vista - Certifié Microsoft Gold).
- Étape 2: Cliquez sur “Start scan”Pour rechercher les problèmes de registre Windows pouvant être à l'origine de problèmes avec l'ordinateur.
- Étape 3: Cliquez sur “Tout réparer”Pour résoudre tous les problèmes.
Étape 3: Supprimez le fichier qmgr * .dat. Entrez la commande suivante dans l'invite de commande et appuyez sur Entrée.
Supprimez «% ALLUSERSPROFILE% \ Application Data \ Microsoft \ Network \ Downloader \ qmgr * .dat»
Étape 4: renommez les dossiers SoftwareDistribution et catroot2. Tapez la commande suivante un à la fois et appuyez sur Entrée.
Ren% systemroot% \ SoftwareDistribution SoftwareDistribution.bak
Ren% systemroot% \ system32 \ catroot2 catroot2.bak
Désactivez temporairement le logiciel antivirus sur votre ordinateur.

- Localisez l’icône du programme antivirus dans la zone de notification Windows.
- Une fois que vous avez trouvé l’icône antivirus, cliquez avec le bouton droit de la souris sur l’icône et sélectionnez Désactiver, Arrêter, Fermer ou similaire. Dans certains cas, vous devrez peut-être ouvrir le programme et le désactiver à l'aide des menus du programme.
Pour désactiver Microsoft Security Essentials
- Cliquez sur l'icône Microsoft Security Essentials dans le volet de notification Windows, puis cliquez sur Ouvrir.
- Cliquez sur l'onglet Paramètres, puis sur Protection en temps réel.
- Décochez la case Activer la protection en temps réel (recommandée).
- Sauvegardez vos modifications
Exécuter le vérificateur de fichiers système

Sélectionnez Démarrer, Tous les programmes, Accessoires, cliquez avec le bouton droit sur Invite de commandes, puis cliquez sur Exécuter en tant qu'administrateur… dans le menu déroulant. Entrez cd \ et appuyez sur ENTRÉE. Entrez «sfc / scannow» sans guillemets et appuyez sur la touche ENTRÉE. Lorsque le type de sortie est terminé, appuyez sur le bouton ENTRÉE et redémarrez l'ordinateur.
Une fois le processus terminé, vous pouvez recevoir l'un des messages suivants:
La protection des ressources Windows n'a détecté aucune violation d'intégrité.
La protection des ressources Windows n'a pas pu effectuer l'opération demandée.
Windows Resource Protection a correctement trouvé et réparé les fichiers défectueux.
La protection des ressources Windows a trouvé des fichiers corrompus, mais n'a pas pu en réparer certains.
https://forums.lenovo.com/t5/Windows-8-1-8-7-Vista-and-XP/Error-0x80080206-when-downloading-from-the-store/td-p/1394851
Conseil d'expert Cet outil de réparation analyse les référentiels et remplace les fichiers corrompus ou manquants si aucune de ces méthodes n'a fonctionné. Cela fonctionne bien dans la plupart des cas où le problème est dû à la corruption du système. Cet outil optimisera également votre système pour maximiser les performances. Il peut être téléchargé par En cliquant ici

CCNA, développeur Web, dépanneur PC
Je suis un passionné d'informatique et un professionnel de l'informatique. J'ai des années d'expérience derrière moi dans la programmation informatique, le dépannage et la réparation de matériel. Je me spécialise dans le développement Web et la conception de bases de données. J'ai également une certification CCNA pour la conception et le dépannage de réseaux.