Mise à jour avril 2024: Arrêtez de recevoir des messages d'erreur et ralentissez votre système avec notre outil d'optimisation. Obtenez-le maintenant à ce lien
- Téléchargez et installez l'outil de réparation ici.
- Laissez-le analyser votre ordinateur.
- L'outil va alors répare ton ordinateur.
Lorsque l'invite de commande démarre, tapez sfc /scannow et appuyez sur Entrée.
L'analyse SFC s'exécutera et tentera de réparer votre système. Cette analyse peut prendre environ 15 minutes, alors ne vous inquiétez pas.
lancement ouvert.
Recherchez l'invite de commande, cliquez avec le bouton droit sur le résultat supérieur et sélectionnez Exécuter en tant qu'administrateur.
Pour réparer les fichiers système corrompus, tapez le DISM suivant et appuyez sur Entrée : dism.exe /Online /Cleanup-image /Restorehealth.
Installez manuellement la dernière mise à jour cumulative. La première façon de corriger l'avertissement "Votre appareil est à risque car il est obsolète" consiste à installer manuellement la dernière mise à jour cumulative de Windows 10 à partir du catalogue Microsoft Update.
Les erreurs de PC doivent être prises au sérieux. Si vous ignorez ces problèmes, vous en rencontrerez d'autres au fil du temps. Vous pouvez éviter cela en montrant les symptômes d'erreur et en prenant les mesures nécessaires.
Le processus normal de votre ordinateur peut être affecté par de mauvaises performances du système, l'apparition de messages et les conditions dans votre fichier journal d'installation, tel que 0x800703f1. Dans ce cas, l'erreur doit être corrigée immédiatement.
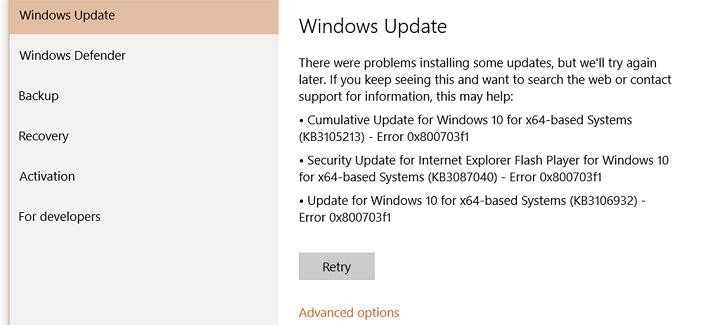
Fix 1 - Désactiver le logiciel antivirus
Que vous utilisiez Windows Defender ou une solution de sécurité tierce, votre programme antivirus peut provoquer l’erreur 0x800703f1.
Si vous utilisez un produit non-Microsoft, consultez son manuel et désactivez le logiciel. Si cela fonctionne, vous devez contacter le vendeur et signaler le problème.
Si vous avez confié la sécurité de votre PC à Windows Defender, vous pouvez le désactiver dans Windows 10 comme suit:
- Ouvrez l'application «Paramètres» avec le logo Windows et la combinaison de touches «I».
- Accédez à la section Mise à jour et sécurité.
- Naviguez vers le volet de gauche et sélectionnez Sécurité Windows.
- Ensuite, allez dans le volet de droite et sélectionnez Ouvrir Windows Defender Security Center.
- Cliquez sur Protection contre les virus et les menaces. Ouvrez ensuite les paramètres de protection antivirus et de protection contre les menaces.
- Désactiver la protection en temps réel.
Fix 2 - Nettoyer le démarrage

Si le problème persiste, je vous recommande de mettre l'ordinateur en état de démarrage en mode minimal et de vérifier si cela vous aide. Lorsque vous démarrez le système à l'état minimal, vous pouvez déterminer si le problème est dû à des applications tierces ou à des éléments de démarrage.
Un processus de démarrage minimal est effectué pour démarrer Windows avec un minimum de pilotes et de programmes de démarrage. Cela évite les conflits logiciels qui se produisent lors de l'installation d'un programme ou d'une mise à jour ou lors de l'exécution d'un programme sous Windows 10. Vous pouvez également corriger des bogues ou déterminer quel conflit est à l'origine du problème en effectuant un démarrage en mode minimal.
Mise en garde:
- S'applique à Windows 10.
- Après le dépannage, lisez la section «Pour démarrer l'ordinateur comme d'habitude après le dépannage avec un démarrage propre» dans le lien fourni pour revenir au mode de démarrage normal de l'ordinateur.
Mise à jour d'avril 2024:
Vous pouvez désormais éviter les problèmes de PC en utilisant cet outil, comme vous protéger contre la perte de fichiers et les logiciels malveillants. De plus, c'est un excellent moyen d'optimiser votre ordinateur pour des performances maximales. Le programme corrige facilement les erreurs courantes qui peuvent survenir sur les systèmes Windows - pas besoin d'heures de dépannage lorsque vous avez la solution parfaite à portée de main :
- Étape 1: Télécharger PC Repair & Optimizer Tool (Windows 10, 8, 7, XP, Vista - Certifié Microsoft Gold).
- Étape 2: Cliquez sur “Start scan”Pour rechercher les problèmes de registre Windows pouvant être à l'origine de problèmes avec l'ordinateur.
- Étape 3: Cliquez sur “Tout réparer”Pour résoudre tous les problèmes.
Fix 3 - Redémarrez tous les composants de Windows Update
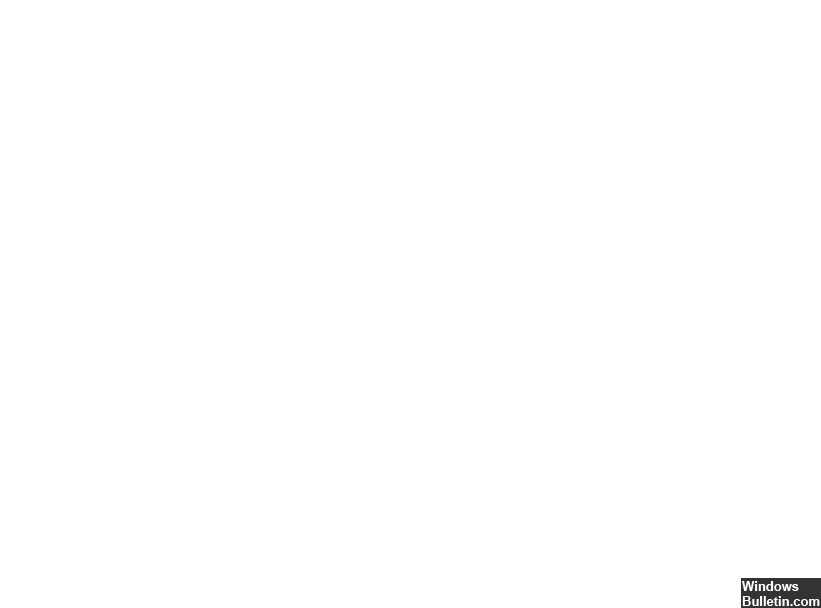
Selon l'utilisateur, ce problème peut parfois être causé par les composants de mise à jour Windows. Pour résoudre ce problème, vous devez redémarrer manuellement tous les composants Windows Update. Il vous suffit d'exécuter quelques commandes à l'invite de commande. Pour ce faire, suivez simplement ces étapes:
Exécutez l'invite de commande en tant qu'administrateur.
Lorsque l'invite de commande démarre, exécutez les commandes suivantes:
Arrêt du réseau wuauserv
net stop cryptSvc cryptSvc cryptSvc
Bits d'arrêt du réseau
net stop msiserverver
Ren C: \ Windows \ SoftwareDistribution SoftwareDistribution SoftwareDistribution.old
C: \ Windows \ System32 \ catroot2 Catroot2 Catroot2.old
net start wuauserv
net start cryptSvSvc
Mains commencer bits
net start msiserverver
Après avoir exécuté ces commandes, essayez à nouveau d’exécuter Windows Update et vérifiez si le problème persiste.
Conseil d'expert Cet outil de réparation analyse les référentiels et remplace les fichiers corrompus ou manquants si aucune de ces méthodes n'a fonctionné. Cela fonctionne bien dans la plupart des cas où le problème est dû à la corruption du système. Cet outil optimisera également votre système pour maximiser les performances. Il peut être téléchargé par En cliquant ici

CCNA, développeur Web, dépanneur PC
Je suis un passionné d'informatique et un professionnel de l'informatique. J'ai des années d'expérience derrière moi dans la programmation informatique, le dépannage et la réparation de matériel. Je me spécialise dans le développement Web et la conception de bases de données. J'ai également une certification CCNA pour la conception et le dépannage de réseaux.

