Mise à jour avril 2024: Arrêtez de recevoir des messages d'erreur et ralentissez votre système avec notre outil d'optimisation. Obtenez-le maintenant à ce lien
- Téléchargez et installez l'outil de réparation ici.
- Laissez-le analyser votre ordinateur.
- L'outil va alors répare ton ordinateur.
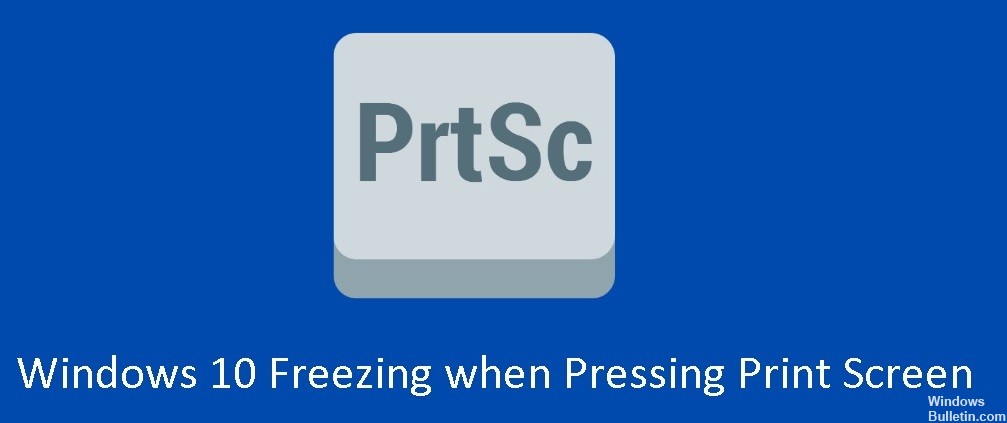
Prendre une capture d'écran sur votre ordinateur est aussi simple que sur votre smartphone, mais ne pas pouvoir en prendre une dans des situations critiques peut être stressant. Récemment, plusieurs utilisateurs ont signalé que leur Windows 10 se bloque lorsqu'ils appuient sur le "Print Screen” de leur clavier. En recherchant le problème, nous avons découvert qu'il pouvait y avoir plusieurs causes, notamment des pilotes corrompus ou le mode de débogage Windows.
Si vous avez rencontré un problème comme celui-ci, vous êtes au bon endroit. Nous avons compilé une liste de méthodes de dépannage pour vous aider à identifier et à résoudre rapidement le problème.
Pourquoi Windows 10 se bloque-t-il lorsque j'appuie sur le bouton Impr écran ?

Le bouton Imprimer l'écran peut mal fonctionner et provoquer le blocage de votre ordinateur si le système est configuré pour démarrer en mode débogage. Le problème peut également être causé par un clavier ou un pilote graphique endommagé.
Le problème se produit lorsque l'utilisateur essaie de prendre une capture d'écran avec le bouton Imprimer l'écran mais que le système se bloque et que l'utilisateur doit redémarrer le système (ou tuer la tâche dans le Gestionnaire des tâches). Le problème n'est pas limité à un programme spécifique.
Avant de continuer, vérifiez si le redémarrage du système résoudra le problème. Si tel est le cas, le problème peut être causé par une application/un processus en conflit. Pour trouver une application en conflit, activez les applications/processus un par un jusqu'à ce que vous trouviez l'application en conflit. Une fois que vous l'avez trouvé, mettez à jour l'application/le processus ou désinstallez-le.
Comment éliminer le problème de gel de Windows 10 lorsque vous appuyez sur le bouton « Imprimer l'écran » ?
Mise à jour d'avril 2024:
Vous pouvez désormais éviter les problèmes de PC en utilisant cet outil, comme vous protéger contre la perte de fichiers et les logiciels malveillants. De plus, c'est un excellent moyen d'optimiser votre ordinateur pour des performances maximales. Le programme corrige facilement les erreurs courantes qui peuvent survenir sur les systèmes Windows - pas besoin d'heures de dépannage lorsque vous avez la solution parfaite à portée de main :
- Étape 1: Télécharger PC Repair & Optimizer Tool (Windows 10, 8, 7, XP, Vista - Certifié Microsoft Gold).
- Étape 2: Cliquez sur “Start scan”Pour rechercher les problèmes de registre Windows pouvant être à l'origine de problèmes avec l'ordinateur.
- Étape 3: Cliquez sur “Tout réparer”Pour résoudre tous les problèmes.

Réinstallez le clavier et les pilotes graphiques
- Tout d'abord, téléchargez les derniers pilotes de clavier sur le site officiel du fabricant.
- Allez maintenant dans le Gestionnaire de périphériques. (Ouvrez le menu Démarrer -> recherchez le Gestionnaire de périphériques -> ouvrez-le).
- Trouvez votre pilote de clavier ici -> cliquez dessus avec le bouton droit -> désinstallez le pilote.
- Développez à nouveau les adaptateurs d'affichage -> cliquez avec le bouton droit sur le pilote de la carte vidéo -> désinstallez-le.
- Redémarrez votre ordinateur.
Désactiver le débogage au démarrage du système
Comme mentionné précédemment, cette erreur se produit lorsque votre système est configuré pour démarrer en mode débogage par défaut. Voici les étapes pour résoudre ce problème.
- Ouvrez le menu de démarrage en appuyant sur la touche Windows -> recherchez la "Configuration du système" -> ouvrez-le.
- Allez maintenant dans l'onglet "Boot" -> "Options avancées" -> décochez "Debug" -> appliquez les modifications.
- Redémarrez votre CB, puis essayez d'appuyer sur le bouton "Impr écran". Vérifiez si le problème est résolu.
Exécution des commandes DISM/SFC
C'est le dernier recours pour vérifier s'il y a une erreur dans les fichiers système qui peut être corrigée. Vous devez exécuter ces commandes sur la ligne de commande étendue.
La commande DISM :
- Dism /En ligne /Cleanup-Image /CheckHealth.
- Désinstaller /En ligne /Cleanup-Image /CheckHealth
- Dism / en ligne / Cleanup-Image / RestoreHealth
SFC ou Vérificateur de fichiers système :
- sfc / scannow
Si quelque chose est corrompu, ces outils système le répareront et vous pourrez prendre une capture d'écran sans aucun problème.
Conseil d'expert Cet outil de réparation analyse les référentiels et remplace les fichiers corrompus ou manquants si aucune de ces méthodes n'a fonctionné. Cela fonctionne bien dans la plupart des cas où le problème est dû à la corruption du système. Cet outil optimisera également votre système pour maximiser les performances. Il peut être téléchargé par En cliquant ici
Foire aux Questions
Lorsque j'appuie sur Impr écran, l'ordinateur se bloque-t-il ?
Le problème du blocage de l'écran d'impression peut se produire si votre clavier ou votre pilote graphique est endommagé. Dans ce cas, la réinstallation du clavier et des pilotes graphiques peut résoudre le problème. Après le redémarrage, vérifiez si le problème d'impression d'écran est résolu (car Windows peut installer les pilotes par défaut).
Comment restaurer le bouton d'impression d'écran ?
Si vous n'avez pas pu capturer l'écran avec la touche PrtScn, vous pouvez essayer d'appuyer simultanément sur Fn + PrtScn, Alt + PrtScn ou Alt + Fn + PrtScn pour réessayer. Vous pouvez également utiliser l'outil Capture dans la section Accessoires du menu Démarrer pour prendre une capture d'écran.
Pourquoi le bouton de capture d'écran ne fonctionne-t-il pas ?
Vérifiez si votre clavier dispose d'une touche F-mode ou F-lock. Si votre clavier dispose d'une touche F-mode ou F-lock, la capture d'écran peut ne pas fonctionner sous Windows 10 car ces touches peuvent désactiver la touche PrintScreen. Dans ce cas, vous devez activer la touche PrintScreen en appuyant à nouveau sur la touche F-Mode ou F-Lock.
Comment réparer l'écran gelé dans Windows 10 ?
- Essayez de désactiver l'optimisation du déploiement dans les paramètres et voyez si le problème se répète.
- Exécutez sfc /scannow sur la ligne de commande étendue.
- Essayez de désactiver le logiciel antivirus tiers pour voir si vous pouvez corriger l'erreur.
- Vérifiez les mises à jour disponibles et maintenez votre système à jour.


