Mise à jour avril 2024: Arrêtez de recevoir des messages d'erreur et ralentissez votre système avec notre outil d'optimisation. Obtenez-le maintenant à ce lien
- Téléchargez et installez l'outil de réparation ici.
- Laissez-le analyser votre ordinateur.
- L'outil va alors répare ton ordinateur.

Le message d'erreur « L'erreur système 6118 s'est produite – La liste des serveurs de ce groupe de travail n'est pas disponible » peut s'afficher lorsque vous essayez d'utiliser la commande net view /all sur la ligne de commande pour afficher une liste complète des périphériques réseau.
Dans la plupart des cas, les utilisateurs concernés signalent que les appareils n'apparaissent pas dans l'explorateur de fichiers sous Réseau, bien qu'ils puissent les envoyer directement à partir de l'invite CMD. Dans cet article, nous expliquerons les raisons et fournirons les solutions les plus appropriées au problème.
Quelles sont les causes de l'erreur système 6118 dans CMD ?

Cela peut être dû à une interférence d'un antivirus/pare-feu tiers, à un blocage, à la désactivation d'un service de détection de fonctionnalités ou à la désactivation du service de navigateur d'un ordinateur.
Cependant, certaines solutions de contournement peuvent vous aider à continuer à gérer le partage de fichiers ou de session et le partage d'imprimantes.
Alors, voici comment dépanner « L'erreur système 6118 s'est produite » dans Windows 10.
Comment dépanner « L'erreur système 6118 s'est produite » dans CMD ?
Mise à jour d'avril 2024:
Vous pouvez désormais éviter les problèmes de PC en utilisant cet outil, comme vous protéger contre la perte de fichiers et les logiciels malveillants. De plus, c'est un excellent moyen d'optimiser votre ordinateur pour des performances maximales. Le programme corrige facilement les erreurs courantes qui peuvent survenir sur les systèmes Windows - pas besoin d'heures de dépannage lorsque vous avez la solution parfaite à portée de main :
- Étape 1: Télécharger PC Repair & Optimizer Tool (Windows 10, 8, 7, XP, Vista - Certifié Microsoft Gold).
- Étape 2: Cliquez sur “Start scan”Pour rechercher les problèmes de registre Windows pouvant être à l'origine de problèmes avec l'ordinateur.
- Étape 3: Cliquez sur “Tout réparer”Pour résoudre tous les problèmes.
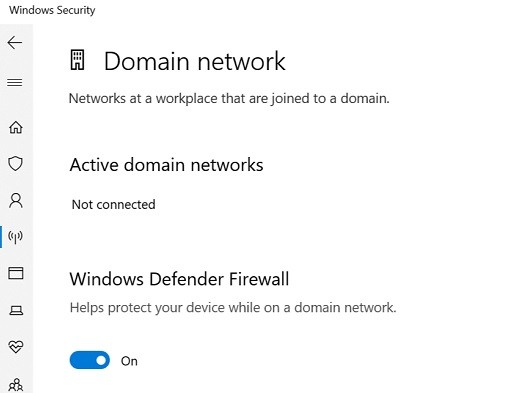
Désactiver le pare-feu Windows Defender
- Cliquez sur Démarrer et sélectionnez Paramètres.
- Accédez à Mise à jour et sécurité.
- Cliquez sur Sécurité Windows.
- Ouvrez le pare-feu Windows et la sécurité réseau.
- Ouvrez le réseau actuellement actif.
- Faites défiler jusqu'à la section Windows Firewall Defender.
- Basculez le commutateur pour désactiver le pare-feu Windows Defender.
- Lorsque vous êtes invité à confirmer l'action, cliquez sur Oui.
- Faites de même avec les autres réseaux actuellement actifs.
Désactiver le pare-feu tiers
Si vous disposez d'un logiciel antivirus tiers avec un pare-feu installé, vous devrez peut-être également le désactiver.
- Exécutez votre programme antivirus.
- Vérifiez si la protection par pare-feu est intégrée.
- Désactivez la protection par pare-feu.
- Vous pouvez également désactiver temporairement le programme antivirus pour désactiver complètement tout ce qui pourrait bloquer la connexion.
- Fermez la fenêtre des paramètres antivirus et vérifiez si vous pouvez accéder au serveur à l'aide de la commande Net View.
Redémarrage du nœud du fournisseur de découverte
- Appuyez sur Windows + R pour ouvrir Exécuter.
- Tapez services.MSC et cliquez sur OK pour ouvrir Services.
- Dans la fenêtre Services, recherchez le Fournisseur de découverte de fonctions après-vente.
- Cliquez avec le bouton droit sur Fournisseur de découverte de fonctions et sélectionnez Propriétés.
- Cliquez sur le bouton Arrêter.
- La fenêtre Arrêter les autres services s'ouvre.
- L'arrêt du service Function Discovery Provider arrête automatiquement le service Function Discovery Resource Publication.
- Cliquez sur Oui pour confirmer et arrêter le service.
- Cliquez sur le bouton Démarrer.
- Cliquez sur OK pour enregistrer vos modifications.
- Fermez la fenêtre Services et essayez d'utiliser la commande Net View pour voir si cela corrige l'erreur.
Si le problème persiste, assurez-vous que le service Computer Browser s'exécute sur toutes les machines et que NetBIOS sur TCP/IP est activé dans les paramètres de votre carte réseau.
Assurez-vous également que la découverte du réseau est activée. Cela peut être fait en cochant l'option Partage avancé dans le Centre Réseau et partage.
Conseil d'expert Cet outil de réparation analyse les référentiels et remplace les fichiers corrompus ou manquants si aucune de ces méthodes n'a fonctionné. Cela fonctionne bien dans la plupart des cas où le problème est dû à la corruption du système. Cet outil optimisera également votre système pour maximiser les performances. Il peut être téléchargé par En cliquant ici
Foire aux Questions
Que signifie l'erreur système 6118 ?
6118 signifie que la liste des serveurs de ce groupe de travail est actuellement indisponible, généralement parce que la protection par pare-feu bloque SMB. Désactivez le pare-feu et la protection antivirus sur chaque PC. Ping PC2 avec PC1 pour voir si le réseau est OK. Net view PC2 avec PC1 pour voir si tout va bien.
Comment puis-je corriger l'erreur 6118?
- Désactivez le pare-feu et l'antivirus. Désactivez le pare-feu Windows Defender. Cliquez sur Démarrer et sélectionnez Paramètres. Accédez à Mise à jour et sécurité.
- Réinitialisez la pile réseau. Appuyez sur la touche Windows. Tapez cmd, cliquez avec le bouton droit sur Invite de commandes et sélectionnez Exécuter en tant qu'administrateur.
Qu'est-ce que la commande net view et comment l'utiliser ?
La commande net user est utilisée pour ajouter, supprimer et gérer des utilisateurs sur un ordinateur. La commande net view est utilisée pour afficher une liste d'ordinateurs et de périphériques réseau sur le réseau. La commande net helpmsg est utilisée pour afficher des informations supplémentaires sur les messages réseau numériques que vous pouvez obtenir lors de l'utilisation des commandes réseau.
Comment corriger la liste des serveurs de ce groupe de travail qui est actuellement indisponible ?
- Cliquez avec le bouton droit sur Poste de travail, puis cliquez sur Gérer.
- Double-cliquez sur Services et applications.
- Double-cliquez sur Services.
- Double-cliquez sur Navigateur de l'ordinateur. Si l'état du service est Arrêté, cliquez sur Lancer.
- Définissez le type de démarrage sur Automatique.


