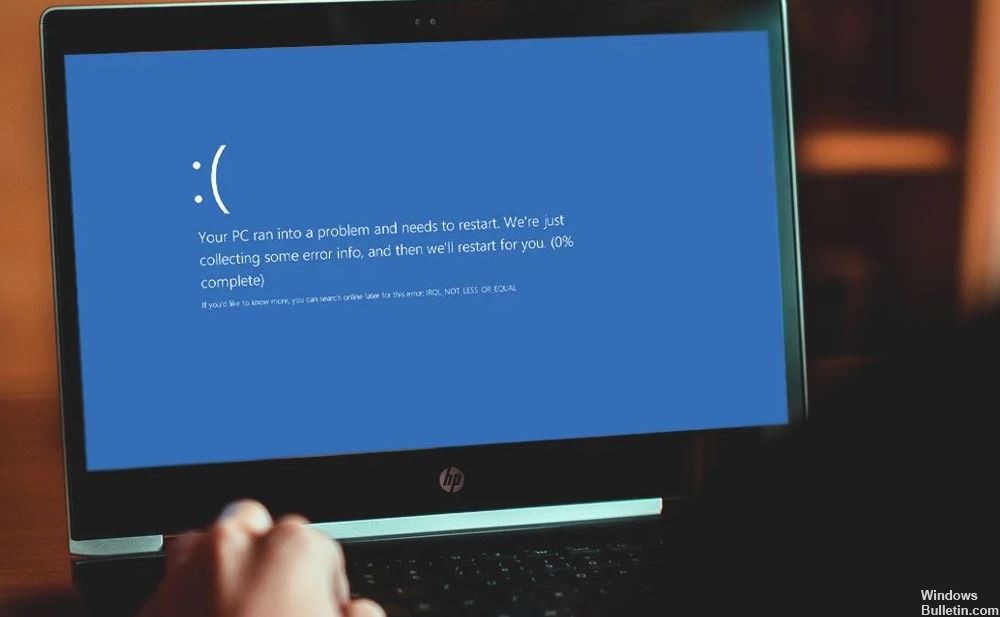Comment dépanner « Exception de magasin inattendue » sur un PC Windows

Les utilisateurs signalent avoir rencontré l'erreur UNEXPECTED_STORE_EXCEPTION sur l'écran bleu de la mort (BSOD) après la mise à jour anniversaire, ce qui est assez ennuyeux. La mise à jour est censée résoudre les problèmes de Windows, pas en créer de nouveaux. La principale raison de l'erreur BSOD "Exception de magasin inattendue" semble être votre programme antivirus, mais il y a d'autres raisons, mais cela semble être un problème courant pour de nombreux utilisateurs.
Quelle est la cause de l'exclusion de mémoire inattendue ?

- Erreur de récupération de réimage
- Aucune erreur de périphérique amorçable.
- BSOD (écran bleu de la mort)
- Problème Windows Surface Pro
- Problème d'erreur sur votre PC Windows
Comment résoudre l'erreur « Exception de magasin inattendue » ?

Lancer le vérificateur de fichiers système
- Appuyez sur la touche Windows + X.
- Cliquez sur Invite de commandes (administrateur).
- Lorsqu'il s'ouvre, tapez sfc /scannow et appuyez sur Entrée.
Cela lancera l'analyse. Une fois terminé, un message s'affichera. Il peut indiquer « Aucune violation d'intégrité détectée », ce qui signifie que tout va bien.







 = & 0 = &
= & 0 = &