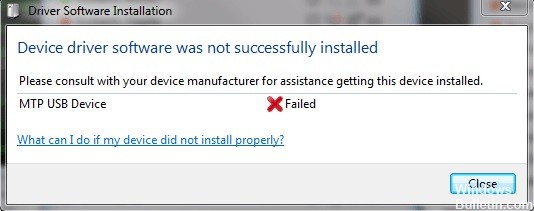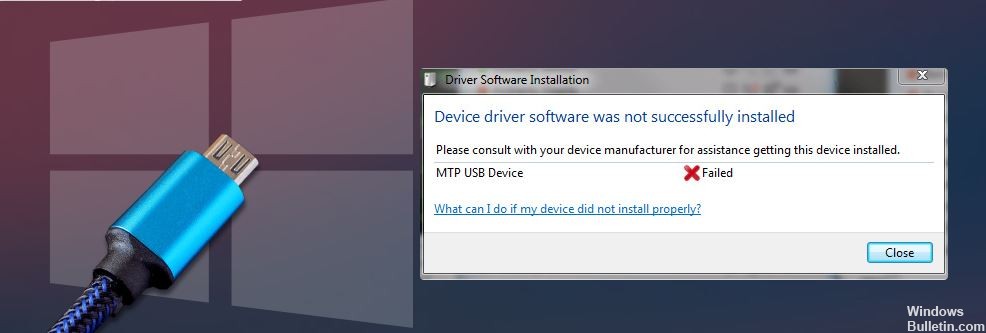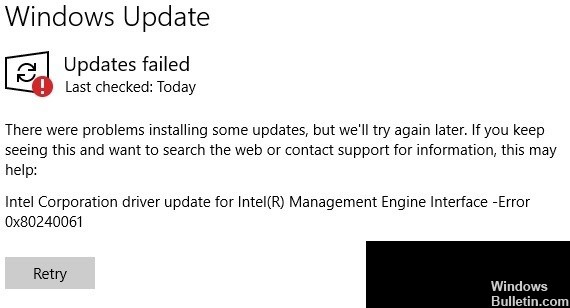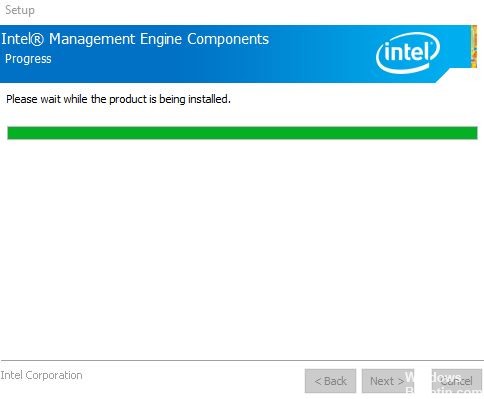Comment résoudre l'erreur du pilote CSR8510 A10 - Le pilote n'est pas disponible
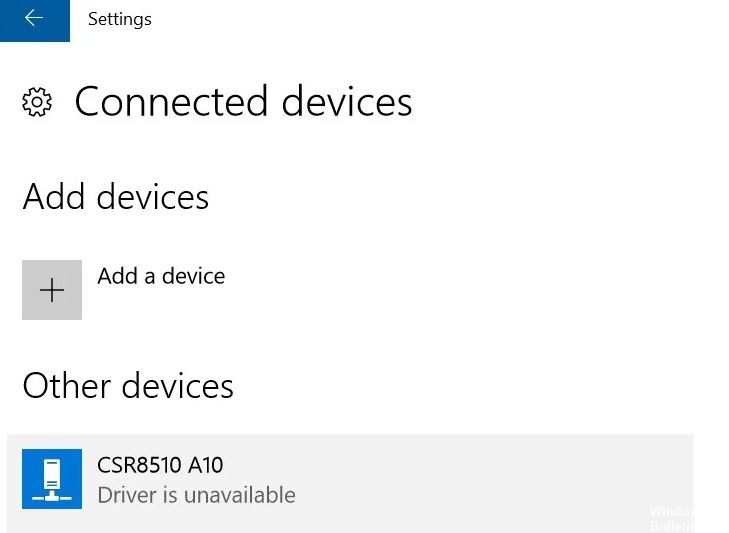
Si vous utilisez un dongle Bluetooth 4.0 sur votre ordinateur, le pilote CSR8510 A10 est peut-être installé. C'est l'un des pilotes les plus polyvalents car il permet à votre PC de se connecter à divers appareils tels que des smartphones, des haut-parleurs, des écouteurs, etc. CSR8510 A10 est développé par Qualcomm Technologies Internation ltd et est directement enregistré en tant que périphérique USB HID.
De nombreux utilisateurs de Windows signalent que le dongle Bluetooth ne se connecte pas au PC. Lorsqu'ils essaient d'enquêter sur ce problème, ils constatent que le gestionnaire de périphériques signale que le pilote CSR8510 A10 n'est pas disponible. Si vous êtes l'un d'entre eux, alors cet article est pour vous, car nous examinerons toutes les solutions possibles à cette erreur.