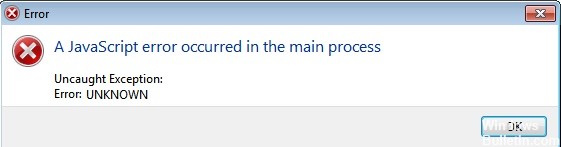Comment résoudre le problème "Discord Stuck on Connecting" sur Windows 10
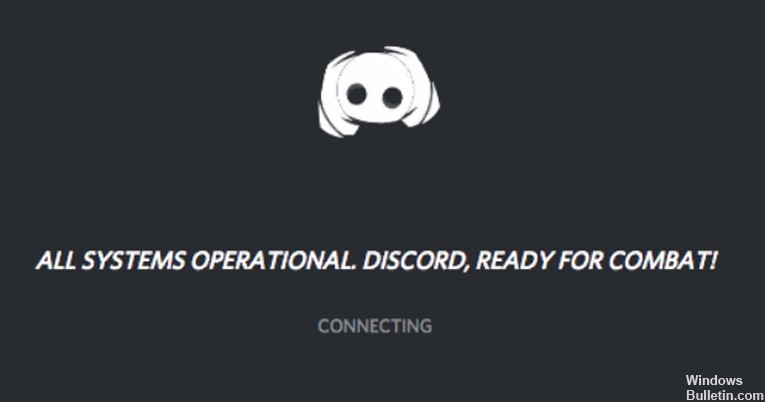
Le principal problème auquel sont confrontés les utilisateurs de Discord est que Discord raccroche lors de la connexion, en particulier lors des appels vocaux. Si Discord se bloque lors de la connexion, cela peut complètement ruiner votre expérience de jeu et vous frustrer. Cependant, ce problème peut être facilement résolu, et avec la bonne solution, vous pourrez bientôt appeler vos collègues joueurs sans aucun problème.
Ci-dessous, nous avons expliqué de nombreuses raisons pour lesquelles votre application Discord peut se bloquer lors de la connexion et les moyens de les résoudre.
Qu'est-ce qui cause l'erreur "Discord raccroche lors de la connexion" ?
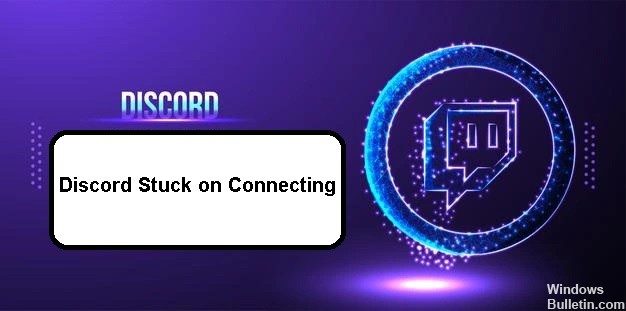
- VPN: Discord ne fonctionne qu'avec les VPN qui ont UDP.
- Candidatures en conflit : De nombreuses applications interfèrent avec Discord.
- Logiciel antivirus: Les logiciels antivirus tiers sont une cause connue de divers problèmes de connectivité.
- Serveur proxy: Discord est basé sur le protocole UDP (User Datagram Protocol), de sorte que la plupart des serveurs proxy ne peuvent pas fonctionner avec Discord.
Comment puis-je résoudre le problème "Discord reste sur la connexion" ?
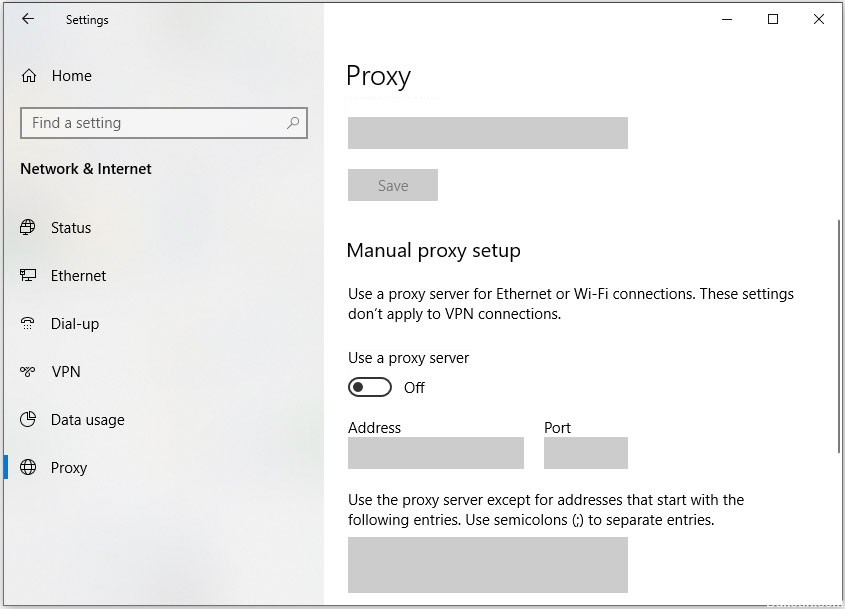 = & 0 = &
= & 0 = &