Comment dépanner VIDEO_TDR_FAILURE (ATIKMPAG.SYS) sur un PC Windows
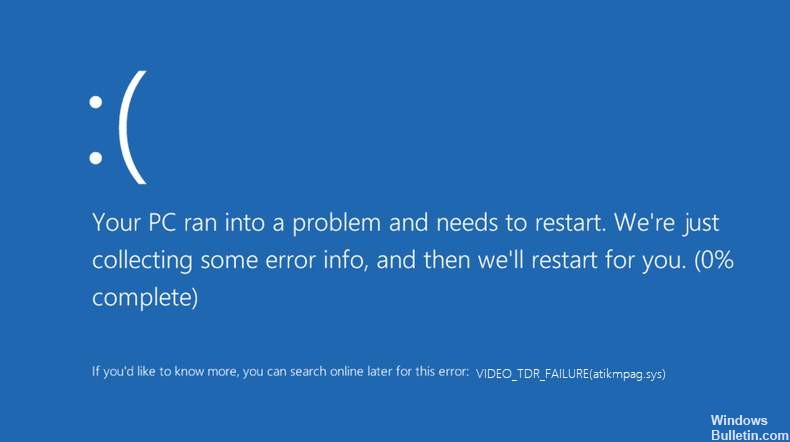
L'écran bleu de la mort (également connu sous le nom d'écran bleu de la mort ou BSOD) a causé plus de problèmes que nous ne pourrions jamais en compter. L'une de ces erreurs d'écran bleu est VIDEO_TDR_FAILURE (ATIKMPAG.SYS).
Cette erreur se produit lorsque vous essayez de lire un fichier vidéo, de jouer à un jeu ou de faire toute autre chose liée à la sortie vidéo de votre ordinateur.
Au lieu de fonctionner normalement, votre ordinateur affiche un écran bleu avec un message d'erreur comme "VIDEO_TDR_FAILURE (atikmpag.sys)". Il redémarre ensuite, mais le problème ne se résout pas de lui-même. Selon la marque de votre carte vidéo, l'erreur peut avoir un nom différent.



















