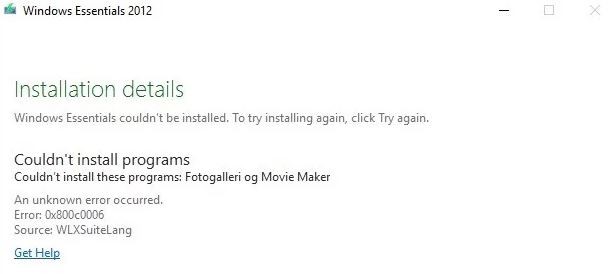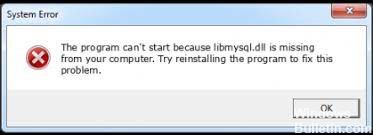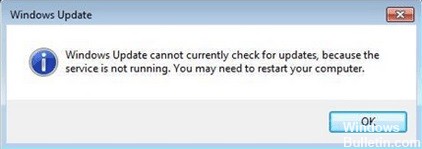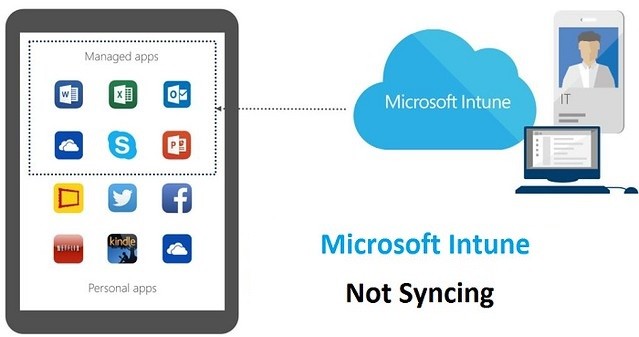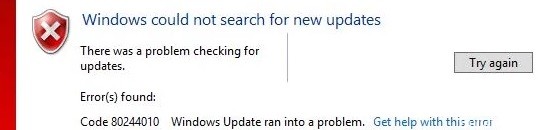Dépannage du code d'erreur Windows Update 0x80070437 sur un PC Windows 10

Si vous avez rencontré l'erreur Windows Update 0x80070437 lors de la mise à niveau vers Windows 11/10, cet article peut vous être utile pour corriger cette erreur. Si cette erreur se produit sur votre ordinateur, vous verrez le message suivant sous État de la mise à jour :
Un problème est survenu lors de l'installation des mises à jour, mais nous réessayerons plus tard. Si vous continuez à voir ce message et que vous souhaitez rechercher en ligne ou contacter l'assistance, cela peut vous aider : (0x80070437)
Quelles sont les causes du code d'erreur Windows Update 0x80070437 ?

- Pas assez d'espace disque: Le lecteur Windows (lecteur C par défaut) peut ne pas disposer de suffisamment d'espace pour installer les mises à jour Windows, ce qui finit par entraîner cette erreur.
- Connexion Internet insuffisante : Évidemment, sans une connexion Internet active (bonne bande passante), vous ne pourrez pas télécharger et installer les mises à jour Windows. Un accès Internet limité, malgré une connexion existante, peut également conduire à cette erreur.
- Programmes d'arrière-plan : Lorsque vous démarrez votre ordinateur, diverses applications telles que les logiciels antivirus, les processus système de base et d'autres logiciels précédemment installés s'exécutent automatiquement en arrière-plan.
- Arrêt accidentel : Des erreurs de mise à jour de Windows peuvent se produire si vous éteignez ou redémarrez accidentellement votre ordinateur.
- Périphériques matériels externes : Les périphériques matériels externes inutilisés tels que les écouteurs, les imprimantes, les scanners, les clés USB, les haut-parleurs, etc. peuvent être à l'origine de l'erreur.
Comment résoudre le code d'erreur Windows Update 0x80070437 ?

Lancer l'utilitaire de résolution des problèmes de Windows Update
- Cliquez sur l'icône Windows et sélectionnez Paramètres.
- Sélectionnez la catégorie Mise à jour et sécurité.
- Sélectionnez le sous-menu Dépannage.
- Sur le côté droit, cliquez sur le lien Dépannage avancé.
- Développez Windows Update et cliquez sur Lancer le dépannage.
- Suivez les instructions à l'écran.
- Si un correctif est disponible, cliquez sur Appliquer ce correctif.
- Redémarrez votre ordinateur après avoir effectué ces étapes, puis vérifiez si vous avez pu mettre à jour Windows.
Windows 10 dispose d'une application intégrée appelée Windows Update Troubleshooter qui vous aide à détecter et à résoudre les problèmes liés à la mise à jour. Si vous rencontrez un tel problème avec votre appareil, vous devez utiliser cet outil.