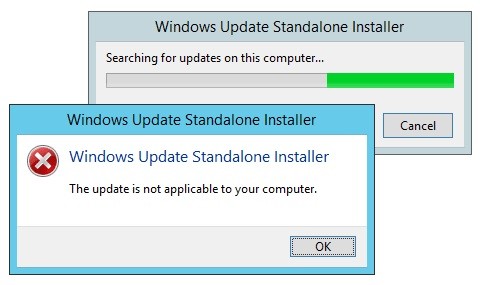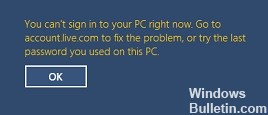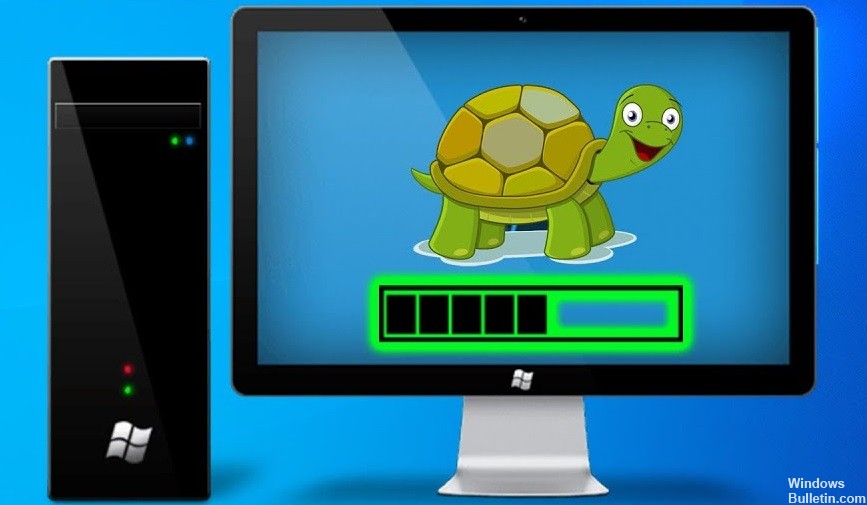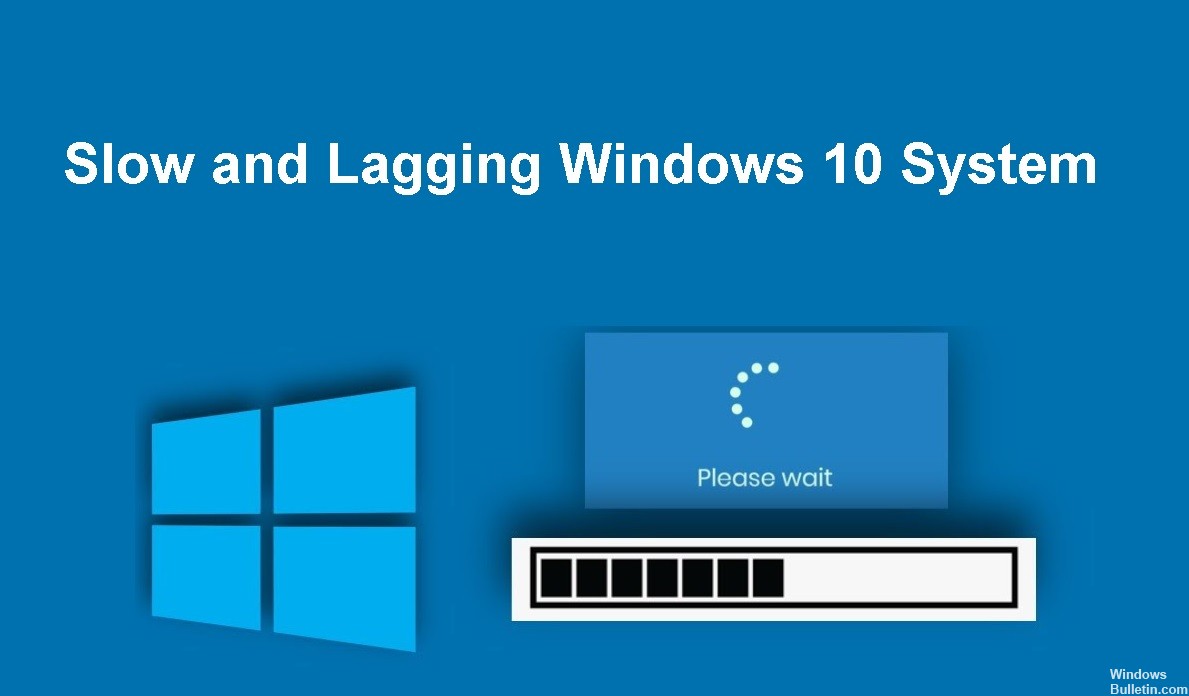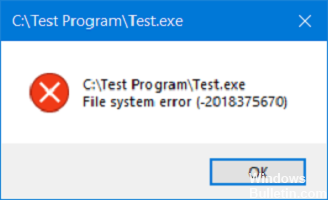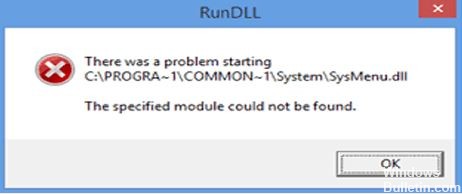Comment dépanner le code d'erreur de l'appareil photo 0xa00f4243 dans Windows 10
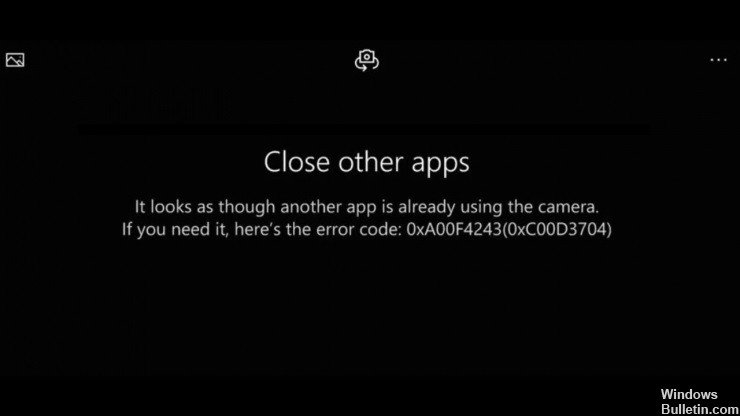
Le code d'erreur 0xA00F4243 (0xC00D3704) est une erreur d'appareil photo Windows qui rend les utilisateurs confus sur les téléphones, les ordinateurs portables et d'autres appareils. Comme vous pouvez le constater, l'erreur empêche les utilisateurs d'utiliser l'application Appareil photo en restreignant l'accès à l'enregistrement vidéo, aux photos et à d'autres fonctionnalités.
Dans la plupart des cas, l'occurrence de l'erreur indique qu'il y a une rupture de communication entre les deux programmes qui utilisent la caméra intégrée sur le périphérique Windows. Typiquement, le code d'erreur 0xA00F4243(0xC00D3704) s'affiche avec le message suivant, qui apparaît lorsque vous essayez d'utiliser la webcam :