Mise à jour avril 2024: Arrêtez de recevoir des messages d'erreur et ralentissez votre système avec notre outil d'optimisation. Obtenez-le maintenant à ce lien
- Téléchargez et installez l'outil de réparation ici.
- Laissez-le analyser votre ordinateur.
- L'outil va alors répare ton ordinateur.

Lorsque vous essayez de vous connecter à Teams, le code d'erreur 80090030 peut parfois apparaître à l'écran. Cette erreur indique que « le périphérique requis par ce fournisseur de chiffrement ne fonctionne pas ».
Cela se produit généralement lorsqu'un ordinateur Windows 10 ne peut pas enregistrer ou récupérer les informations d'identification Microsoft. Une façon de résoudre ce problème consiste à supprimer toutes les informations d'identification du gestionnaire d'informations d'identification. Plongeons-nous et découvrons quelles méthodes vous pouvez utiliser pour corriger cette erreur.
Quelles sont les causes du code d'erreur Outlook 80090030 ?

Mise à niveau vers Office 365 Entreprise : Ce problème survient principalement à MS Outlook utilisateurs lorsqu'ils passent d'Office 2016 Standalone à Office 365 Business via le processus de mise à niveau.
Machine migrée : Après plusieurs enquêtes, nous avons constaté que ce problème se produit lorsqu'un utilisateur travaille sur une machine qui n'a pas été initialement mappée à Office 365. Cela n'affecte que les utilisateurs qui ont été migrés d'une plate-forme à une autre.
Le TPM ne fonctionne pas correctement : les autorités techniques ont signalé que les clés TPM sont principalement responsables de cette erreur. C'est pourquoi TPM ne peut pas fonctionner correctement et MS Outlook affiche la même erreur.
Comment réparer le code d'erreur Outlook 80090030 ?
Mise à jour d'avril 2024:
Vous pouvez désormais éviter les problèmes de PC en utilisant cet outil, comme vous protéger contre la perte de fichiers et les logiciels malveillants. De plus, c'est un excellent moyen d'optimiser votre ordinateur pour des performances maximales. Le programme corrige facilement les erreurs courantes qui peuvent survenir sur les systèmes Windows - pas besoin d'heures de dépannage lorsque vous avez la solution parfaite à portée de main :
- Étape 1: Télécharger PC Repair & Optimizer Tool (Windows 10, 8, 7, XP, Vista - Certifié Microsoft Gold).
- Étape 2: Cliquez sur “Start scan”Pour rechercher les problèmes de registre Windows pouvant être à l'origine de problèmes avec l'ordinateur.
- Étape 3: Cliquez sur “Tout réparer”Pour résoudre tous les problèmes.
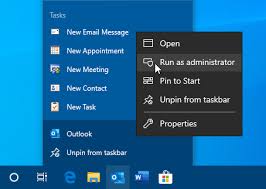
Utiliser l'invite de commande
- Dans la barre de recherche, tapez Invite de commandes.
- Dans les résultats de la recherche, cliquez avec le bouton droit sur Invite de commandes.
- Sélectionnez Exécuter en tant qu'administrateur.
- À l'invite de commande, entrez les commandes suivantes. Assurez-vous de remplacer la valeur xxxx par la clé de produit :
CD C:\Program Files (x86)\Microsoft Office\Office16
cscript ospp.vbs / dstatus
cscript ospp.vbs /unpkey:xxxx - À ce stade, vous avez supprimé avec succès les informations inutiles sur le produit.
- Redémarrez Microsoft Office 365 pour voir si le problème persiste.
Désactiver le module de plateforme sécurisée
- Allez dans Démarrer -> Tous les programmes -> Accessoires.
- Cliquez sur le bouton Exécuter.
- Dans la zone de texte, tapez tpm. MSC.
- Appuyez sur Entrée pour ouvrir la console de contrôle TPM.
- Lorsque la boîte de dialogue Contrôle de compte d'utilisateur apparaît, confirmez vos actions et cliquez sur Suivant.
- Accédez à Actions et sélectionnez Désactiver TPM.
Désactiver ADAL pour Outlook
- Fermer les perspectives.
- Dans la zone de recherche, tapez Regedit et appuyez sur Entrée.
- Accédez à HKEY_CURRENT_USER\Software\Microsoft\Office16.0\CommonIdentity.
- Recherchez REG_DWORD et définissez EnableADAL sur 0.
Conseil d'expert Cet outil de réparation analyse les référentiels et remplace les fichiers corrompus ou manquants si aucune de ces méthodes n'a fonctionné. Cela fonctionne bien dans la plupart des cas où le problème est dû à la corruption du système. Cet outil optimisera également votre système pour maximiser les performances. Il peut être téléchargé par En cliquant ici
Foire aux Questions
Comment puis-je corriger le code d'erreur 80090030 « Le module de plate-forme de confiance n'a pas fonctionné » ?
- Effacez le cache, l'historique et les cookies de votre navigateur.
- Supprimez ensuite tous les mots de passe de commande et de bureau stockés dans votre navigateur.
- Déconnectez-vous et supprimez Teams. Redémarrez votre ordinateur.
- Téléchargez à nouveau l'application.
Comment réparer les modules de plate-forme de confiance dans Windows 10 ?
- Ouvrez l'application Windows Defender Security Center.
- Sélectionnez Sécurité de l'appareil.
- Sélectionnez Détails du processeur de sécurité.
- Sélectionnez Dépannage du processeur de sécurité.
- Sélectionnez Effacer le TPM.
- Vous serez invité à redémarrer l'ordinateur.
- Après avoir redémarré votre ordinateur, votre TPM sera automatiquement préparé pour une utilisation par Windows.
Comment corriger l'erreur du module de plate-forme sécurisée ?
Dans le Gestionnaire de périphériques, faites défiler jusqu'à la section "Périphériques de sécurité" et développez le menu. Cliquez avec le bouton droit sur Trusted Platform Module 2.0 et sélectionnez Désinstaller le périphérique. Dans la fenêtre de confirmation, cliquez sur Désinstaller. Redémarrez votre ordinateur.


