Mise à jour avril 2024: Arrêtez de recevoir des messages d'erreur et ralentissez votre système avec notre outil d'optimisation. Obtenez-le maintenant à ce lien
- Téléchargez et installez l'outil de réparation ici.
- Laissez-le analyser votre ordinateur.
- L'outil va alors répare ton ordinateur.
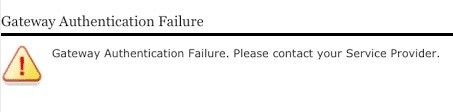
Lors de la configuration d'une nouvelle passerelle ou de l'utilisation d'une passerelle existante, vous pouvez rencontrer une erreur « Echec de l'authentification de la passerelle ». Contactez votre fournisseur de services.
Cette erreur peut se produire pour diverses raisons, telles qu'une connexion de câble incorrecte au port ONT ou un paramètre de compte d'utilisateur incorrect pour la nouvelle passerelle.
Si vous rencontrez également cette erreur, voici quelques conseils pour résoudre l'erreur « Echec de l'authentification de la passerelle ».
Quelle est la cause de l'erreur « Echec de l'authentification de la passerelle » dans U-Verse ?

Il existe toujours différents types de problèmes Internet, tels que la passerelle par défaut inaccessible, la passerelle 502 incorrecte, etc. L'erreur d'échec d'authentification de la passerelle est l'une des erreurs les plus courantes qui se produisent lors de la connexion à Internet à l'aide d'un modem U-Verse. Cette erreur indique généralement une erreur dans la configuration des paramètres.
Quelles sont les causes d'une erreur d'échec d'authentification de passerelle ? La principale raison de cette erreur est que certaines configurations de démarrage sont créées par le routeur, ce qui augmente le temps de démarrage. Si les paramètres de configuration peuvent être corrompus en raison d'une panne soudaine, cela ne permettra pas au routeur de se connecter à ses serveurs.
Comment résoudre l'erreur « Echec de l'authentification de la passerelle » sur U-Verse ?
Mise à jour d'avril 2024:
Vous pouvez désormais éviter les problèmes de PC en utilisant cet outil, comme vous protéger contre la perte de fichiers et les logiciels malveillants. De plus, c'est un excellent moyen d'optimiser votre ordinateur pour des performances maximales. Le programme corrige facilement les erreurs courantes qui peuvent survenir sur les systèmes Windows - pas besoin d'heures de dépannage lorsque vous avez la solution parfaite à portée de main :
- Étape 1: Télécharger PC Repair & Optimizer Tool (Windows 10, 8, 7, XP, Vista - Certifié Microsoft Gold).
- Étape 2: Cliquez sur “Start scan”Pour rechercher les problèmes de registre Windows pouvant être à l'origine de problèmes avec l'ordinateur.
- Étape 3: Cliquez sur “Tout réparer”Pour résoudre tous les problèmes.

Passer à Google DNS
Google propose aux internautes un serveur de noms de domaine appelé Google DNS. Si vous ne parvenez toujours pas à résoudre ce problème, changer votre DNS en Google DNS en suivant ces étapes et voyez si l'erreur est corrigée.
- Cliquez sur le bouton de recherche dans la barre des tâches et ouvrez le Panneau de configuration.
- Allez maintenant dans l'option Réseau et Internet.
- Recherchez maintenant le Centre Réseau et partage et sélectionnez-le.
- Dans le volet de gauche, sélectionnez Modifier les paramètres de la carte.
- Cliquez avec le bouton droit sur Internet auquel vous êtes actuellement connecté et sélectionnez Propriétés.
- Sélectionnez Internet Protocol version 4 (TCP/IPv4) et cliquez sur Propriétés.
- Sélectionnez le bouton en parallèle pour Utiliser les adresses de serveurs DNS suivantes.
- Définissez maintenant le DNS préféré et le DNS alternatif sur 8.8.8.8 et 8.8.4.4 respectivement.
- Appliquez les paramètres et voyez si le problème est résolu.
Enregistrement manuel de l'appareil sur le réseau
Il est possible que votre routeur ne puisse pas enregistrer automatiquement l'appareil sur le réseau. Dans ce cas, accédez aux paramètres Internet et ajoutez manuellement l'appareil au réseau en suivant ces étapes.
- Cliquez sur le bouton de recherche dans la barre des tâches et entrez Invite de commandes.
- Tapez la commande suivante à l'invite de commande et appuyez sur Entrée pour exécuter : ipconfig
- Faites défiler vers le bas jusqu'à ce que vous voyiez le paramètre de passerelle par défaut sous Ethernet ou Wi-Fi.
- Copiez et collez l'adresse IP de la passerelle par défaut du routeur dans la barre de recherche de votre navigateur pour ouvrir les paramètres Internet.
- Recherchez et cliquez sur le bouton WPS et sélectionnez Ajouter un périphérique.
- Vous serez invité à saisir le code PIN de l'appareil que vous souhaitez connecter manuellement à votre réseau. (Pour obtenir ce code PIN, accédez aux paramètres Internet de votre appareil et recherchez le code PIN WPS sous « Inscription manuelle »).
- Saisissez le code PIN ici et appliquez les paramètres.
Effectuer une réinitialisation matérielle du modem
Une réinitialisation matérielle du modem s'est avérée être le moyen le plus efficace de résoudre l'erreur d'authentification de la passerelle. Une réinitialisation matérielle vous permet de restaurer les paramètres d'usine de votre routeur. Si les solutions répertoriées dans la section Conseils n'ont pas fonctionné, suivez les étapes ci-dessous pour effectuer une réinitialisation matérielle du modem et voir si cela résout le problème.
Routeur:
- Éteignez le routeur et localisez le bouton de réinitialisation à l'arrière du routeur.
- Utilisez un trombone pour appuyer sur le bouton de réinitialisation et le maintenir enfoncé pendant au moins 30 secondes.
- Lorsque tous les voyants du routeur s'éteignent, relâchez le bouton et attendez que l'appareil redémarre après le redémarrage.
Navigateur:
- Cliquez sur le bouton de recherche dans la barre des tâches et tapez Invite de commandes.
- Tapez la commande suivante dans la fenêtre et appuyez sur Entrée pour lancer : ipconfig
- Faites défiler vers le bas jusqu'à ce que vous voyiez le paramètre de passerelle par défaut sous Ethernet ou Wi-Fi.
- Copiez et collez l'adresse IP de la passerelle par défaut du routeur dans la barre de recherche de votre navigateur pour ouvrir les paramètres Internet.
- Cliquez sur l'onglet Diagnostics, puis sur Réinitialiser.
- Saisissez le mot de passe de l'appareil et cliquez sur Suivant.
- Sélectionnez maintenant l'option Réinitialiser l'appareil.
Conseil d'expert Cet outil de réparation analyse les référentiels et remplace les fichiers corrompus ou manquants si aucune de ces méthodes n'a fonctionné. Cela fonctionne bien dans la plupart des cas où le problème est dû à la corruption du système. Cet outil optimisera également votre système pour maximiser les performances. Il peut être téléchargé par En cliquant ici
Foire aux Questions
Comment corriger une erreur d'authentification de passerelle AT&T ?
- Réinitialiser votre modem : Appuyez et maintenez enfoncé le bouton de réinitialisation à l'arrière du modem pendant 20 secondes. Cela peut reprendre vos services. Vous pouvez également vous connecter au modem pour le réinitialiser.
- Vérifiez les connecteurs : ils peuvent se déconnecter si vous les heurtez. Parfois, les câbles se détachent accidentellement.
Comment corriger une erreur d'authentification de passerelle. Contactez votre fournisseur de services.
Erreur d'authentification de passerelle. Contactez votre fournisseur de services. Généralement, vous pouvez résoudre le problème en réinitialisant votre modem. Cependant, si le problème persiste après avoir essayé toutes les suggestions de dépannage, il est recommandé de contacter votre fournisseur de services.
Comment puis-je corriger l'erreur d'authentification du FAI ?
- Éteignez le routeur et localisez le bouton de réinitialisation à l'arrière du routeur.
- Utilisez un trombone pour appuyer sur le bouton de réinitialisation et le maintenir enfoncé pendant au moins 30 secondes.
- Lorsque tous les voyants du routeur s'éteignent, relâchez le bouton et attendez que l'appareil redémarre après la réinitialisation.
Comment réparer ma passerelle AT&T ?
- Débranchez le cordon d'alimentation à l'arrière de la passerelle ou du modem.
- Attends 20 secondes.
- Remplacez la batterie interne, s'il y en a une.
- Rebranchez le cordon d'alimentation.
- Attendez jusqu'à 10 minutes jusqu'à ce que la passerelle ou le modem redémarre et que le voyant haut débit devienne vert.


