Aggiornato 2024 di aprile: smetti di ricevere messaggi di errore e rallenta il tuo sistema con il nostro strumento di ottimizzazione. Scaricalo ora su questo link
- Scarica e installa lo strumento di riparazione qui.
- Lascia che scansioni il tuo computer.
- Lo strumento sarà quindi ripara il tuo computer.
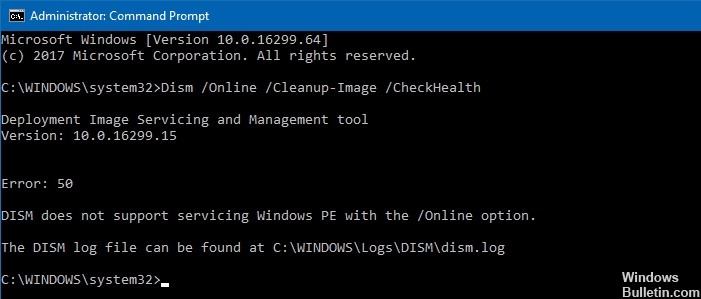
Quando si eseguono i comandi DISM, è possibile che venga visualizzato un messaggio di errore come "Errore 50 DISM non supporta la manutenzione del sistema operativo con l'opzione /online". Questo errore impedisce il corretto caricamento di Windows. Ci sono diversi modi per risolvere questo problema. È possibile verificare se tutti i file necessari sono presenti sul disco rigido prima di avviare il processo. Esistono diversi modi per correggere l'errore DISM. Il modo più comune per risolvere il problema è eseguire DISM senza il parametro /online, che funziona bene per molte persone, ma non per tutti. Se hai ancora problemi, ecco alcune altre soluzioni che puoi provare.
Il BIOS deve essere ripristinato
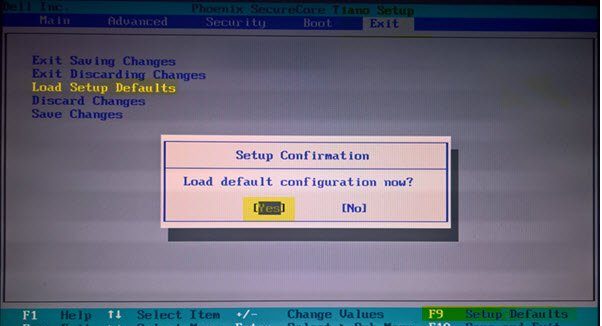
La soluzione a questo problema è abbastanza semplice. Tutto quello che devi fare è ripristinare le impostazioni del BIOS alle impostazioni predefinite. Questo ti aiuterà a risolvere la maggior parte dei problemi comuni che potresti incontrare mentre lavori sul tuo laptop. Nel caso in cui dovessi riscontrare ancora problemi dopo aver ripristinato il BIOS, puoi sempre contattare il centro di supporto e chiedere ulteriore assistenza.
Per ripristinare le impostazioni del BIOS sul laptop, attenersi alla seguente procedura:
1. Spegnere il laptop.
2. Premere F12 durante l'avvio.
3. Apparirà una schermata con opzioni come Configurazione CMOS, Impostazioni di sicurezza, ecc.
4. Scegli la scheda Avanzate e premi Invio.
5. Selezionare Ripristina configurazione di sistema e premere Invio.
6. Seguire le istruzioni visualizzate sullo schermo.
7. Dopo aver completato la procedura, riavvia il laptop premendo il pulsante di accensione.
8. Ora dovresti essere in grado di utilizzare nuovamente DISM.
Aggiornamento di aprile 2024:
Ora puoi prevenire i problemi del PC utilizzando questo strumento, ad esempio proteggendoti dalla perdita di file e dal malware. Inoltre è un ottimo modo per ottimizzare il computer per le massime prestazioni. Il programma corregge facilmente gli errori comuni che potrebbero verificarsi sui sistemi Windows, senza bisogno di ore di risoluzione dei problemi quando hai la soluzione perfetta a portata di mano:
- Passo 1: Scarica PC Repair & Optimizer Tool (Windows 10, 8, 7, XP, Vista - Certificato Microsoft Gold).
- Passaggio 2: fare clic su "Avvio scansione"Per trovare problemi di registro di Windows che potrebbero causare problemi al PC.
- Passaggio 3: fare clic su "Ripara tutto"Per risolvere tutti i problemi.
Il software DISM deve essere aggiornato
Se viene visualizzato il seguente errore durante il tentativo di eseguire dism.exe /online /Cleanup-Image /RestoreHealth, potrebbe significare che il database DISM è danneggiato. Per risolvere questo problema, attenersi alla seguente procedura:
1. Aprire il prompt dei comandi come amministratore: fare clic con il pulsante destro del mouse sul pulsante Start e selezionare Prompt dei comandi (amministratore).
2. Digita sfc/scannow e premi Invio.
3. Attendere la chiusura del prompt dei comandi.
4. Riavvia il computer normalmente.
5. Eseguire nuovamente Dism e provare a riparare il database DISM.
6. Riavvia il PC ancora una volta e facci sapere se il problema persiste.
7. Se il problema persiste, contattare il supporto Microsoft.
Utilizzare il prompt dei comandi
Se hai problemi ad avviare Windows 10, ci sono diverse cose che puoi fare per risolvere il problema. Uno dei problemi più comuni che le persone incontrano durante il tentativo di avvio in Windows 10 riguarda "DISM non supporta la manutenzione di Windows PE con l'opzione /Online". Questo errore si verifica quando si tenta di utilizzare l'opzione /online nel prompt dei comandi. Ecco alcune soluzioni rapide per questo errore.
1. Apri il menu Start e digita cmd nella barra di ricerca. Premere Invio.
2. Nella finestra del prompt dei comandi, digitare i seguenti comandi:
– Digitare i comandi successivi nella finestra del prompt dei comandi.
3. Verrà visualizzato un elenco di opzioni. Seleziona quello che dice "Ripara autorizzazioni disco".
4. Fare clic su OK.
5. Attendi il completamento del processo. Al termine, riavvia il computer.
È necessario creare un nuovo account utente
Se si riceve un messaggio di errore "Impossibile avviare Windows perché DISM non supporta la manutenzione di Windows PE" durante l'installazione di Windows 10, esistono diverse soluzioni alternative che possono aiutare a risolverlo. Una di queste soluzioni è la creazione di un account utente diverso sul PC e l'accesso all'account appena creato per completare il processo di installazione. Questa soluzione funziona bene per molte persone, ecco come risolvere il problema:
1. Apri il menu Start e digita "Impostazioni PC". Fare clic sul pulsante Gestisci in Personalizzazione.
2. Nella sezione Gestisci account, seleziona Aggiungi un nuovo utente.
3. Scegli Altri utenti e inserisci il nome della persona che desideri aggiungere al tuo PC.
4. Assicurati che la casella di controllo accanto a Consenti a questo utente di accedere al mio PC sia selezionata.
5. Utilizzare i tasti freccia per evidenziare l'opzione Accesso automatico. Se è già selezionato, deselezionalo.
6. Fare clic su OK per continuare.
7. Disconnettersi dall'account corrente e riconnettersi con il nuovo utente.
8. Installa Windows 10 utilizzando il nuovo account utente.
9. Una volta completata l'installazione, tornare all'account utente originale ed eliminare il nuovo account utente.
Assicurati che la chiave di registro di Windows PE correlata sia stata eliminata
Se sei uno di quelli il cui computer funziona lentamente a causa della chiave di registro mancante, potresti voler sapere come risolverlo. Ci sono molte ragioni per cui la chiave di registro potrebbe scomparire, come l'installazione errata dei programmi, la disinstallazione impropria di software o persino l'eliminazione di file importanti. Qualunque sia il motivo, ecco cosa devi fare per ripristinare la chiave di registro mancante:
1. Apri regedit.exe.
2. Passare a HKEY_LOCAL_MACHINE\SOFTWARE\Microsoft\Windows NT\CurrentVersion\Winlogon.
3. Individuare il valore denominato Shell.
4. Fare clic con il pulsante destro del mouse sul valore e selezionare Modifica.
5. Aggiungere un valore stringa denominato StartupFolder.
6. Fare doppio clic sul valore StartupFolder per aprirne le proprietà.
7. Impostare i dati del valore su %SystemRoot%\system32.
8. Chiudere la finestra di dialogo Proprietà.
9. Riavvia il tuo computer.
Suggerimento esperto: Questo strumento di riparazione esegue la scansione dei repository e sostituisce i file corrotti o mancanti se nessuno di questi metodi ha funzionato. Funziona bene nella maggior parte dei casi in cui il problema è dovuto alla corruzione del sistema. Questo strumento ottimizzerà anche il tuo sistema per massimizzare le prestazioni. Può essere scaricato da Cliccando qui
Domande frequenti
Come posso correggere DISM che non supporta la manutenzione di Windows PE con l'opzione online?
Apri l'editor del registro digitando Regedit al prompt dei comandi e premendo Invio. Passare a uno dei percorsi chiave sopra menzionati. Fare clic con il tasto destro su WinPE e rimuoverlo. Ora esegui lo strumento DISM con l'opzione online e verifica che funzioni.
Come riparare l'errore DISM?
- Posizione del file .wim di installazione corretta.
- Copia il tuo file di installazione.
- Pulisci i componenti dell'immagine di sistema.
- Esegui la risoluzione dei problemi di Windows Update.
- Ripristina i servizi di Windows Update.
- Disabilita il server proxy.
Come ottengo DISM in Windows PE?
Apri Inizio. Trova il prompt dei comandi, fai clic con il pulsante destro del mouse sul risultato in alto e seleziona Esegui come amministratore. Digitare il seguente comando per ripristinare l'immagine con il file "install.esd", quindi premere Invio: DISM /Online /Cleanup-Image /RestoreHealth /Source:C:\ESD\Windows\install.


