Aggiornato 2024 di aprile: smetti di ricevere messaggi di errore e rallenta il tuo sistema con il nostro strumento di ottimizzazione. Scaricalo ora su questo link
- Scarica e installa lo strumento di riparazione qui.
- Lascia che scansioni il tuo computer.
- Lo strumento sarà quindi ripara il tuo computer.
Nella maggior parte dei casi, gli aggiornamenti sono utili per correggere bug e introdurre nuove funzionalità. Tuttavia, sono sempre soggetti a bug e altri problemi. Probabilmente hai trovato questo articolo del blog perché volevi sapere come correggere l'errore 0x80240017. Bene, sei fortunato perché abbiamo alcune soluzioni per te. Dopo aver letto questo articolo fino alla fine, saprai esattamente cosa causa l'errore 0x80240017. Sarai anche in grado di risolvere il problema senza troppi sforzi.
Perché si verifica l'errore 0x80240017
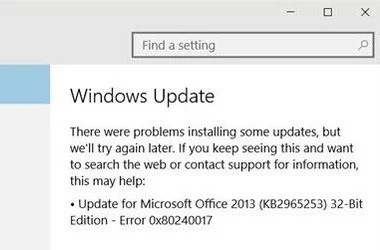
Prima di iniziare a correggere l'errore 0x80240017, è necessario conoscere le cause dell'errore 0x80240017 di Windows. Alcune di queste cause sono elencate di seguito:
- Driver obsoleti.
- Infezione da virus o malware.
- File di sistema importanti mancanti.
- Voci di registro danneggiate o errate.
- Installazione incompleta degli aggiornamenti di Windows.
- Disinstallazione errata di applicazioni o hardware.
- Installazione di applicazioni di terze parti o aggiornamenti di Windows che danneggiano i file di sistema.
Come risolvere l'errore 0x80240017
Esegui lo strumento di risoluzione dei problemi di Windows Update

Questa utilità può aiutarti a risolvere i problemi relativi ai file mancanti o danneggiati, nonché i problemi che impediscono la corretta installazione degli aggiornamenti. Ecco come eseguire lo strumento di risoluzione dei problemi di aggiornamento di Windows sul tuo sistema:
- Premi il tasto Windows, quindi digita "risoluzione dei problemi".
- Seleziona "Risoluzione dei problemi" dai risultati della ricerca.
- In "Installazione e funzionamento", seleziona "Windows Update".
- Lo strumento di risoluzione dei problemi eseguirà ora la scansione del sistema per eventuali problemi che potrebbero impedire la corretta installazione degli aggiornamenti.
- Se vengono rilevati problemi, seguire le istruzioni sullo schermo per risolverli.
- Al termine della risoluzione dei problemi, prova a eseguire nuovamente Windows Update e verifica se il problema è stato risolto.
Esegui scansione SFC

Per eseguire una scansione SFC su Windows 10, attenersi alla seguente procedura:
- Apri il menu Start e digita "cmd".
- Fare clic con il pulsante destro del mouse sull'opzione "Prompt dei comandi" e selezionare "Esegui come amministratore".
- Digita "sfc /scannow" nella finestra del prompt dei comandi e premi Invio.
- Il completamento del processo di scansione richiederà del tempo. Una volta terminato, vedrai un messaggio che indica se sono stati trovati o meno file corrotti.
- Se sono stati trovati file corrotti, verranno riparati automaticamente. Riavvia il computer ed esegui nuovamente la scansione per confermare che il problema è stato risolto.
Aggiornamento di aprile 2024:
Ora puoi prevenire i problemi del PC utilizzando questo strumento, ad esempio proteggendoti dalla perdita di file e dal malware. Inoltre è un ottimo modo per ottimizzare il computer per le massime prestazioni. Il programma corregge facilmente gli errori comuni che potrebbero verificarsi sui sistemi Windows, senza bisogno di ore di risoluzione dei problemi quando hai la soluzione perfetta a portata di mano:
- Passo 1: Scarica PC Repair & Optimizer Tool (Windows 10, 8, 7, XP, Vista - Certificato Microsoft Gold).
- Passaggio 2: fare clic su "Avvio scansione"Per trovare problemi di registro di Windows che potrebbero causare problemi al PC.
- Passaggio 3: fare clic su "Ripara tutto"Per risolvere tutti i problemi.
Esegui lo strumento DISM
Lo strumento DISM è un ottimo modo per risolvere molti problemi comuni con Windows 10, come file corrotti, autorizzazioni errate e altri problemi. Ecco un rapido elenco di passaggi su come eseguire lo strumento DISM su Windows 10:
- Premi il tasto Windows + R per aprire la finestra di dialogo Esegui.
- Nella finestra di dialogo Esegui, digita "cmd" e premi Invio.
- Nella finestra del prompt dei comandi, digita "dism /online /cleanup-image /scanhealth" e premi Invio.
- Attendi il completamento della scansione. Se vengono rilevati problemi, lo strumento DISM li risolverà automaticamente.
- Digita "dism /online /cleanup-image /restorehealth" e premi Invio.
- Attendere il completamento dell'operazione di ripristino. Questo potrebbe richiedere alcuni minuti.
- Chiudi la finestra del prompt dei comandi e riavvia il computer. Il tuo Windows 10 ora dovrebbe funzionare correttamente.
Esegui una scansione antivirus sul tuo computer
Apri il tuo software antivirus. Cerca un'icona sulla barra delle applicazioni o trova il programma nell'elenco delle app. Se non hai installato alcun software antivirus, ora è il momento di scaricarlo e installarlo. Windows 10 include Microsoft Defender Antivirus, che è una buona opzione.
Una volta che il tuo programma antivirus è aperto, cerca un pulsante "Scansione". Questo avvierà il processo di scansione del tuo computer alla ricerca di virus. A seconda di quanti file hai e di quanto bene funziona il tuo computer, questo può richiedere da pochi minuti a un'ora.
Durante l'esecuzione della scansione, è possibile che venga visualizzato un elenco di file in fase di scansione nonché eventuali virus rilevati. Se vengono rilevati virus, il programma in genere richiede di eseguire un'azione, ad esempio mettere in quarantena o eliminare il file infetto. Una volta completata la scansione, dovresti essere libero da qualsiasi malware!
Aggiorna i driver di dispositivo
I driver sono i file che consentono a Windows 10 di comunicare con i dispositivi hardware collegati al computer. Quando acquisti un nuovo dispositivo, come una stampante o uno scanner, devi installare il relativo driver affinché funzioni correttamente. Allo stesso modo, se esegui l'aggiornamento a una nuova versione di Windows 10, dovrai aggiornare i driver di dispositivo esistenti per garantire la compatibilità. L'aggiornamento dei driver di dispositivo è relativamente semplice e ci sono diversi modi per farlo. Ecco una guida passo passo:
- Apri il menu Start e cerca Gestione dispositivi.
- In Gestione dispositivi, espandi la categoria del dispositivo che desideri aggiornare.
- Fare clic con il pulsante destro del mouse sul dispositivo e selezionare Aggiorna driver.
- Nella finestra popup, seleziona Cerca automaticamente il software del driver aggiornato. Windows cercherà quindi online i driver più recenti e li installerà automaticamente.
- Riavviare il computer per rendere effettive le modifiche.
Suggerimento esperto: Questo strumento di riparazione esegue la scansione dei repository e sostituisce i file corrotti o mancanti se nessuno di questi metodi ha funzionato. Funziona bene nella maggior parte dei casi in cui il problema è dovuto alla corruzione del sistema. Questo strumento ottimizzerà anche il tuo sistema per massimizzare le prestazioni. Può essere scaricato da Cliccando qui
Domande frequenti
Cosa significa l'errore 0x80240017?
L'errore 0x80240017 è causato da file di sistema mancanti, danneggiati o errati. In questo caso, il problema può essere risolto eseguendo il programma Controllo file di sistema (SFC). La scansione SFC dovrebbe essere in grado di rilevare e risolvere i problemi relativi al sistema.
Come correggere l'errore di Windows Update 0x80240017?
- Reimposta i componenti di Windows Update.
- Installare il driver della stampante manualmente (se applicabile).
- Utilizzare Windows Update per risolvere il problema.
Cosa causa l'errore 0x80240017?
- Driver obsoleti.
- File di sistema importanti mancanti.
- Infezione da virus o malware.
- Voci di registro danneggiate o errate.
- Installazione incompleta degli aggiornamenti di Windows.


