Aggiornato 2024 di aprile: smetti di ricevere messaggi di errore e rallenta il tuo sistema con il nostro strumento di ottimizzazione. Scaricalo ora su questo link
- Scarica e installa lo strumento di riparazione qui.
- Lascia che scansioni il tuo computer.
- Lo strumento sarà quindi ripara il tuo computer.

Discord è una delle piattaforme VoIP e di messaggistica istantanea più popolari per le comunità. Ma cosa succede se scopri che per qualche motivo non puoi disattivare l'audio della tua pagina Discord tramite il tuo browser web.
Sembra che ci siano alcuni bug nell'interfaccia del browser Discord e gli utenti Discord non possono disattivare l'audio del browser. Se anche tu hai riscontrato questo problema, puoi seguire queste istruzioni per la risoluzione dei problemi.
Perché il browser Discord non si disattiva?

Secondo le segnalazioni degli utenti, questo problema si verifica spesso se Discord è stato disattivato. Se selezioni l'opzione "Push to Talk" o "Attività vocale" in Discord, il problema può verificarsi. Inoltre, accesso al microfono e il dispositivo di output sono responsabili del fatto che Discord non sia in grado di disattivare l'audio.
Come risolvere il problema quando Discord non si disattiva nel tuo browser?
Aggiornamento di aprile 2024:
Ora puoi prevenire i problemi del PC utilizzando questo strumento, ad esempio proteggendoti dalla perdita di file e dal malware. Inoltre è un ottimo modo per ottimizzare il computer per le massime prestazioni. Il programma corregge facilmente gli errori comuni che potrebbero verificarsi sui sistemi Windows, senza bisogno di ore di risoluzione dei problemi quando hai la soluzione perfetta a portata di mano:
- Passo 1: Scarica PC Repair & Optimizer Tool (Windows 10, 8, 7, XP, Vista - Certificato Microsoft Gold).
- Passaggio 2: fare clic su "Avvio scansione"Per trovare problemi di registro di Windows che potrebbero causare problemi al PC.
- Passaggio 3: fare clic su "Ripara tutto"Per risolvere tutti i problemi.
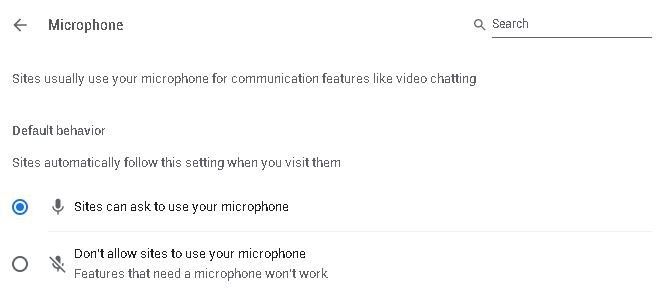
Controlla le impostazioni del tuo sito web
- Apri il browser e vai su Impostazioni.
- Vai su Privacy e sicurezza e fai clic su Impostazioni sito.
- Quindi in Impostazioni sito, seleziona Microfono.
- Trova Discord nell'elenco a discesa e fai clic sul cestino per eliminarlo.
- Ora vai all'app Discord e disabilita il microfono.
- Fare clic su Consenti quando richiesto.
Utilizzare il dispositivo di output corretto
- Apri Discord e fai clic su Impostazioni utente.
- Nel menu a sinistra, seleziona Lingua e Video.
- In Dispositivo di output, seleziona il tuo dispositivo preferito e assicurati che il volume di output non sia 0.
Verifica l'accesso al microfono
- Vai su Impostazioni di Windows e seleziona Privacy.
- Scorri verso il basso e fai clic su Microfono in Autorizzazioni app.
- In "Consenti alle app di accedere al microfono" a destra, attiva il pulsante.
Suggerimento esperto: Questo strumento di riparazione esegue la scansione dei repository e sostituisce i file corrotti o mancanti se nessuno di questi metodi ha funzionato. Funziona bene nella maggior parte dei casi in cui il problema è dovuto alla corruzione del sistema. Questo strumento ottimizzerà anche il tuo sistema per massimizzare le prestazioni. Può essere scaricato da Cliccando qui
Domande frequenti
Perché non riesco a disattivare l'audio del mio browser Discord?
- Seleziona Microfono sul lato sinistro e assicurati che Consenti alle app di accedere al tuo microfono sia attivato.
- Scorri verso il basso fino a Scegli app che possono accedere alla sezione del tuo microfono e seleziona Discord dall'elenco delle app.
- Quindi riavvia il computer e controlla che Discord non possa disattivare l'audio.
Come posso riparare Discord muto?
- Controlla lo stato del server Discord.
- Controllare le impostazioni sul dispositivo audio.
- Controlla i collegamenti.
- Imposta le impostazioni predefinite e quindi regolale nelle impostazioni di Windows.
- Controlla se hai disattivato/disconnesso.
- Controlla se hai disattivato l'audio dell'app nelle impostazioni audio.
- Aggiorna l'applicazione.
- Riavvia il computer.
Come faccio a disattivare Discord nel mio browser?
- Fare clic sull'opzione Cookie, quindi selezionare Discord.com dall'elenco dei siti e fare clic su Elimina.
- Seleziona Discordia e fai clic sull'opzione Elimina.
- Ora riapri Discord nella normale finestra del browser e dovresti essere in grado di riattivare il microfono.


